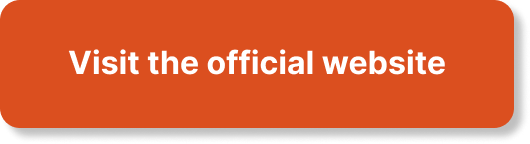If you’re planning to create a website and wondering how to install WordPress, you’re in the right place. In this article, we’ll guide you through the process of installing WordPress on your website effortlessly. By following a few simple steps, you’ll have your WordPress up and running in no time, ready to customize and bring your website to life. So, grab a cup of coffee, sit back, and let’s get started!
How to Make Money with YouTube
Create an empire of automated video websites for multiple streams of income

Choose a Hosting Provider
Research Different Hosting Providers
When it comes to choosing a hosting provider for your website, it’s important to do some research and find one that suits your needs. There are many hosting providers available, each with their own features and pricing options. Take the time to compare different providers and consider factors such as uptime guarantee, customer support, hosting plans, and pricing.
Select a Hosting Plan
Once you have researched different hosting providers, it’s time to select a hosting plan. Hosting plans can vary in terms of the features and resources they offer, so it’s important to choose one that fits your requirements. Consider factors such as disk space, bandwidth, number of domains allowed, and any additional features such as email accounts or website builders. Make sure to choose a plan that will provide you with enough resources to support your website.
Register a Domain Name
Choose a Domain Name
Before you can start building your website, you need to choose a domain name. Your domain name is your website’s online address, and it’s important to choose one that reflects your brand or website’s purpose. Take the time to brainstorm and come up with a domain name that is memorable, descriptive, and easy to spell.
Check Domain Availability
Once you have chosen a domain name, you will need to check its availability. There are many online tools available that allow you to search for and check the availability of domain names. Simply enter your desired domain name and the tool will let you know if it’s available or already taken. If your desired domain name is already taken, you may need to come up with an alternative or consider using a different domain extension.
Register the Domain
If your desired domain name is available, you can proceed to register it. Many hosting providers offer domain registration services, so you can register your domain name directly through them. Alternatively, you can use a domain registrar service to register your domain name separately. During the registration process, you will be required to provide your contact information and make a payment for the domain registration fee. Once the registration is complete, the domain will be yours for a specified period, typically for one year.
Create a Database
Access Your Hosting Account
To create a database for your WordPress website, you will first need to access your hosting account. Log in to your hosting provider’s website using the credentials provided to you during the sign-up process.
Navigate to the Database Section
Once you have logged in to your hosting account, navigate to the database section. This section may be labeled differently depending on your hosting provider, but it should be easily accessible from the control panel or dashboard of your hosting account.
Create a New Database
In the database section, you will have the option to create a new database. Click on the ‘Create New Database’ or similar button to start the process. You will need to provide a name for your database, which should be unique and descriptive. Once you have entered the database name, click on the ‘Create Database’ or similar button to complete the process. Your new database will now be created and ready to be used for your WordPress site.
Download WordPress
Visit the WordPress Website
To download the latest version of WordPress, visit the official WordPress website. The website is easily accessible by typing ‘wordpress.org’ in your web browser’s address bar.
Download the Latest Version of WordPress
On the WordPress website, you will find a prominent ‘Download WordPress’ button. Click on this button to initiate the download process. The latest version of WordPress will be downloaded as a zip file to your computer.
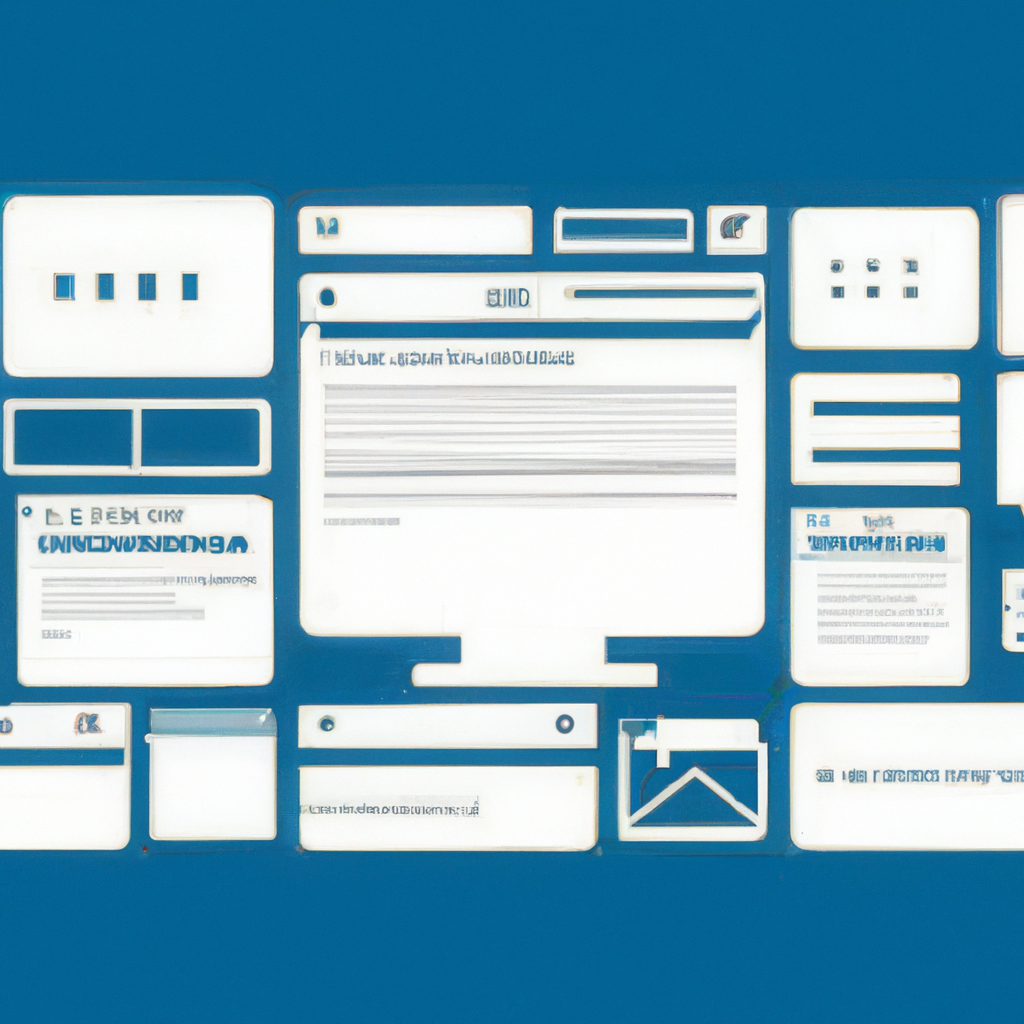
Upload WordPress Files
Access Your Hosting Account
To upload the WordPress files to your website, you will need to access your hosting account. Log in to your hosting provider’s website using the credentials provided to you during the sign-up process.
Open the File Manager
Once you have logged in to your hosting account, locate the ‘File Manager’ or similar option. This option allows you to manage the files and folders on your website. Click on the ‘File Manager’ option to open it.
Upload WordPress Files to the Website’s Root Directory
In the file manager, navigate to the ‘public_html’ or ‘www’ folder. This is the root directory of your website. Once you are in the root directory, click on the ‘Upload’ button or similar option to upload the WordPress zip file. Select the WordPress zip file from your computer and wait for the upload to complete. Once the upload is finished, select the file and click on the ‘Extract’ button to extract the WordPress files to the root directory.
Create a WordPress Configuration File
Rename the wp-config-sample.php File
In the root directory of your website, locate the file named ‘wp-config-sample.php’. Right-click on the file and select the ‘Rename’ option. Rename the file to ‘wp-config.php’ and save the changes.
Edit the wp-config.php File
After renaming the file, right-click on the ‘wp-config.php’ file and select the ‘Edit’ or ‘Code Editor’ option. This will open the file in a text editor. In the file, you will find sections where you need to enter your database information. You will need to enter the database name, database username, database password, and database host. Once you have entered the information, save the changes to the file.
Run the WordPress Installation
Open Your Website in a Browser
To start the installation process, open your website in a web browser. Type your domain name in the address bar and press Enter. You will be directed to the WordPress installation page.
Choose a Language
On the WordPress installation page, you will be prompted to choose a language for your WordPress site. Select the language of your choice from the dropdown menu.
Enter Database Information
After selecting the language, you will need to enter your database information. Enter the database name, database username, database password, and database host that you previously entered in the wp-config.php file. Once you have entered the information, click on the ‘Submit’ or ‘Next’ button to proceed.
Set Up Administrator Account
Choose an Admin Username
On the next page, you will be prompted to set up the administrator account for your WordPress site. Choose a username for the admin account. It’s important to choose a unique username that is not easy to guess.
Enter Admin Email
After choosing the admin username, enter the admin email address. This email address will be used for important notifications and password resets, so make sure to enter a valid and easily accessible email address.
Set a Strong Password
Next, set a strong password for the admin account. The password should be long, containing a mix of uppercase and lowercase letters, numbers, and special characters. It’s important to choose a password that is not easily guessable to protect your website’s security.
Complete the Installation
Install WordPress Themes
After setting up the administrator account, you will have the option to install WordPress themes. WordPress offers a wide range of free and premium themes that can be used to customize the design of your website. Browse through the available themes and choose one that suits your website’s style and purpose. Click on the ‘Install’ button to install the selected theme.
Customize Your Website
Once the theme is installed, you can customize your website to reflect your brand or personal style. WordPress provides a user-friendly interface, known as the ‘Customizer’, which allows you to easily modify various aspects of your website, such as the site title, logo, colors, fonts, and more. Take the time to explore the customization options and make adjustments according to your preferences.
Install WordPress Plugins
To enhance the functionality of your WordPress website, you can install plugins. WordPress plugins are small software additions that add specific features or functionality to your site. There are thousands of plugins available for various purposes, such as SEO optimization, security enhancements, contact forms, social media integration, and more. Browse through the available plugins and install the ones that you find useful for your website.
Ensure Website Security
Change Default Admin Username
To improve the security of your WordPress website, it’s important to change the default admin username. The default username is often ‘admin’, which is known to hackers and can make your site vulnerable to attacks. Change the admin username to something unique and difficult to guess.
Update WordPress Regularly
WordPress regularly releases updates that include bug fixes, security patches, and new features. It’s important to keep your WordPress installation up to date to ensure the security and stability of your website. Regularly check for updates and install them as soon as they become available.
Use Strong Passwords
One of the simplest yet most effective ways to secure your WordPress website is by using strong passwords. Avoid using common or easily guessable passwords, and instead, choose a complex combination of letters, numbers, and special characters. Using a password manager can help you generate and store strong passwords securely.
By following these steps, you can successfully install WordPress on your website and start building your online presence. Remember to continuously maintain and update your website to ensure its security and functionality. With WordPress’s user-friendly interface and extensive customization options, you can create a professional and visually appealing website that meets your needs. Happy website building!