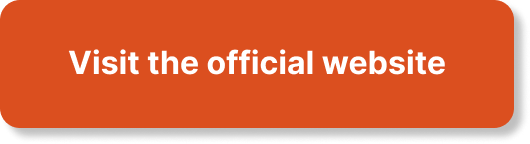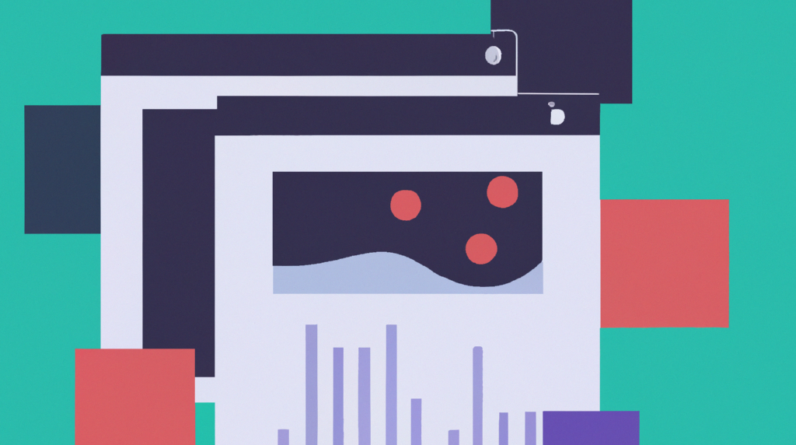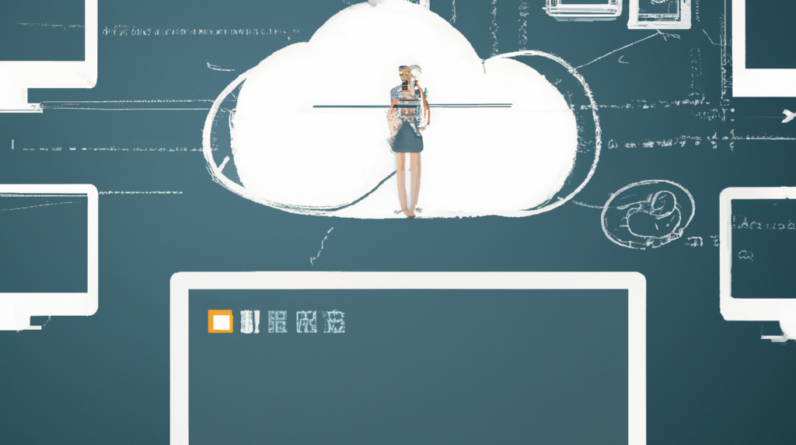If you’re seeking to transform your website into a dynamic and easily manageable platform, you may find yourself wondering, “How do I install WordPress or another CMS on my website?” Well, rest assured, because the process is simpler than you might imagine. In this article, we will explore the straightforward steps that will guide you through the installation process, enabling you to elevate the functionality and flexibility of your website effortlessly. So, let’s get started on this exciting journey towards unlocking the potential of your online presence!
How to Make Money with YouTube
Create an empire of automated video websites for multiple streams of income
Choosing a CMS
Understanding the different CMS options
When it comes to choosing a content management system (CMS) for your website, it’s important to understand the different options available to you. There are numerous CMS platforms out there, each with their own features, functionalities, and target audiences. Some popular CMS options include WordPress, Drupal, Joomla, and Magento.
WordPress is by far the most popular CMS, known for its user-friendly interface and extensive community support. It is a great choice for beginners and small to medium-sized websites. Drupal, on the other hand, is a more robust CMS that offers greater flexibility and scalability, making it a good option for larger websites and complex projects. Joomla falls somewhere in between, offering a balance between ease of use and advanced features.
Magento is specifically designed for e-commerce websites, providing powerful features for online stores. Each CMS has its own strengths and weaknesses, so it’s important to evaluate your website’s specific needs and determine which CMS aligns best with those requirements.
Evaluating your website’s needs
Before diving into the installation process, it’s crucial to evaluate your website’s needs and determine what features and functionalities are important to you. Consider factors such as the size of your website, the complexity of your content, the number of users who will be managing the site, and any specific customization requirements.
If you’re running a small blog or personal website, WordPress may be the simplest and most suitable option. However, if you’re managing a large e-commerce site with thousands of products, you may need a more robust CMS like Magento.
By understanding your website’s needs and prioritizing the features that are important to you, you can make an informed decision about which CMS to choose.
Comparing features and functionality
Once you have a list of CMS options that align with your website’s needs, it’s time to compare their features and functionalities. Look at the core features offered by each CMS, such as content editing capabilities, search engine optimization tools, and user management systems.
Consider any additional plugins or extensions you may need for your website and check if they are available for each CMS. Look at the design themes and templates offered by each platform, as well as the customization options available.
It’s also important to take into account the ongoing maintenance and support for each CMS. Look at the community size and the availability of documentation, forums, and support resources.
By comparing the features and functionality of different CMS options, you can choose the one that best suits your website’s needs and goals.
Preparing Your Website
Checking system requirements
Before installing a CMS, it’s crucial to ensure that your website meets the system requirements for the chosen platform. Different CMS options have different requirements, so it’s essential to check the documentation provided by the CMS developer.
Typically, you will need a web server with PHP installed, along with a database system such as MySQL or PostgreSQL. Ensure that your server meets the minimum version requirements for PHP and the database system. Additionally, check if any specific extensions or modules are required by the CMS and make sure they are enabled on your server.
Backing up your website
Installing a CMS involves making changes to your website’s files and database. It’s always recommended to create a backup of your website before proceeding with the installation process. This ensures that you have a copy of your website’s content and data in case anything goes wrong during the installation.
There are various backup plugins and tools available for different CMS options. These tools allow you to create a backup of your website’s files, databases, and even the configuration settings. Store the backup files in a secure location, such as an external hard drive or a cloud storage service.
Understanding database requirements
Most CMS platforms require a database to store and retrieve data. Before installing a CMS, it’s important to understand the database requirements and set up a database for your website.
Typically, you will need to create a new database specifically for the CMS. This can usually be done through your hosting provider’s control panel or via a tool like PHPMyAdmin. Take note of the database name, username, and password, as these will be needed during the installation process.
It’s also important to choose the appropriate database collation for your website. The collation determines the character set and sorting rules used for storing and retrieving data. Make sure to select the correct collation that matches your website’s content and language.
Setting up a development environment
Before installing a CMS on your live website, it’s a good practice to set up a development environment to test the installation process and make any necessary customizations.
A development environment allows you to experiment and make changes to your website without affecting the live version. This can be done on a local server or a subdomain of your live website. Set up a mirror of your website with the same system configurations and database settings.
By having a development environment, you can safely test the CMS installation and customize it according to your needs before deploying it on your live website.

Installing WordPress
Downloading the WordPress installation package
To install WordPress, the first step is to download the installation package from the official WordPress website. Visit wordpress.org and navigate to the “Download” section. Click on the “Download WordPress” button to download the latest version of WordPress.
Once the download is complete, extract the files from the zip or tar.gz archive.
Creating a database for WordPress
Before running the WordPress installation script, you need to create a new database specifically for your WordPress website. This can usually be done through your hosting provider’s control panel or via a tool like PHPMyAdmin.
Make sure to note down the database name, username, and password, as these will be needed during the installation process.
Configuring wp-config.php file
After creating the database, navigate to the extracted WordPress files and locate the wp-config-sample.php file. Rename this file to wp-config.php.
Open the wp-config.php file in a text editor and enter the database information you obtained earlier. This includes the database name, username, password, and host.
Save the file and close it.
Running the installation script
Now, you’re ready to run the WordPress installation script. Upload the entire WordPress folder to your web server using an FTP client or the file manager provided by your hosting provider.
Once the files are uploaded, navigate to your website’s URL followed by “/wp-admin/install.php”. This will trigger the WordPress installation script.
Completing the WordPress installation
Follow the on-screen instructions to complete the WordPress installation. You will be prompted to enter your website’s title, admin username, password, and email address.
Make sure to choose a strong password and provide a valid email address for administrative purposes.
After completing the installation, you can log in to your WordPress dashboard using the admin username and password you set during the installation process. From here, you can start customizing your website and adding content.
Installing Other CMS
Choosing a CMS package
If you’re opting for a CMS other than WordPress, the first step is to choose the appropriate installation package for your chosen CMS.
Visit the official website of the CMS and navigate to the “Download” or “Get Started” section. Here, you’ll usually find multiple package options, such as a full installation package or a minimal package.
Choose the package that best suits your needs and download it to your local computer.
Creating a database for the CMS
Similar to the WordPress installation process, other CMS options also require a database for storing and retrieving data. Before proceeding with the installation, create a new database specifically for your chosen CMS.
This can usually be done through your hosting provider’s control panel or via a tool like PHPMyAdmin. Take note of the database name, username, and password, as these will be needed during the installation process.
Configuring the CMS settings
After creating the database, navigate to the downloaded CMS package files and locate the configuration file. This file is usually named “config.php” or “settings.php”.
Open the configuration file in a text editor and enter the database information you obtained earlier. This includes the database name, username, password, and host.
Save the changes and close the file.
Running the installation script
Now, you’re ready to run the installation script for your chosen CMS. Upload the entire CMS package folder to your web server using an FTP client or the file manager provided by your hosting provider.
Once the files are uploaded, navigate to your website’s URL followed by the appropriate installation script filename. This can usually be found in the CMS documentation or in the package files. For example, “install.php” or “setup.php”.
Completing the CMS installation
Follow the on-screen instructions provided by the installation script to complete the installation process. You may be prompted to enter important details such as website title, admin username, password, and email address.
Make sure to choose a strong password and provide a valid email address for administrative purposes.
After completing the installation, you can access the CMS admin dashboard using the admin username and password you set during the installation process. From here, you can start customizing your website and adding content.

Installing CMS on Shared Hosting
Accessing cPanel or website control panel
To install a CMS on shared hosting, you typically need to access your website’s control panel. The control panel, such as cPanel, is provided by your hosting provider and allows you to manage various aspects of your website.
To access the control panel, log in to your hosting account and look for the control panel option. Click on it to launch the control panel interface.
Using website installer tools
Many shared hosting providers offer website installer tools that simplify the CMS installation process. These tools often feature a one-click installation option for popular CMS platforms.
Within the control panel, find the website installer tool provided by your hosting provider. Look for options such as “Softaculous” or “Installatron”. Click on the tool and select the CMS you want to install. Follow the on-screen instructions to complete the installation.
Uploading and extracting CMS files manually
If your hosting provider doesn’t offer a one-click installer, you can manually upload and extract the CMS files to your shared hosting account.
Using an FTP client or the file manager in your hosting control panel, connect to your hosting account and navigate to the directory where you want to install the CMS. This is often the “public_html” or “www” folder.
Upload the CMS package files to the desired directory and then extract the files using the file manager or an FTP client. This will create a new folder containing the CMS files.
Creating a database on shared hosting
Similar to the installation process on local servers, you need to create a database on shared hosting for your chosen CMS. Access the control panel provided by your hosting provider and look for the database management section.
Create a new database and take note of the database name, username, and password. Some hosting providers may also require you to assign a user to the new database.
Once the database is created, configure the CMS settings as mentioned earlier, using the database details you obtained.
Follow the CMS-specific installation instructions provided by the CMS developer or your hosting provider to complete the installation process.
Installing CMS on Localhost
Installing a local server environment
To install a CMS on localhost, you need to set up a local server environment on your computer. There are several software packages available that provide a complete server environment for local development, such as XAMPP or MAMP.
Choose the local server software that is compatible with your operating system and download it from the official website. Install the software following the provided instructions.
Once the installation is complete, launch the local server environment.
Downloading and configuring CMS package
After setting up the local server, visit the official website of the chosen CMS and navigate to the download section. Download the appropriate installation package for your operating system.
Once downloaded, extract the CMS package files to the appropriate directory within the local server environment. This may vary depending on the software you’re using, but it’s usually a folder called “htdocs” or “www”.
Setting up a database on localhost
Just like with the other installation methods, you need to create a database for the CMS on your local server. Launch the database management tool provided by your local server software, such as PHPMyAdmin.
Create a new database and take note of the database name, username, and password. These will be required during the CMS installation.
Configure the CMS settings by editing the appropriate configuration file within the extracted CMS package. Use the database details you obtained in the previous step.
Save the changes to the configuration file.
Running installation script
With the local server environment set up, the CMS package extracted, and the database configured, you’re ready to run the installation script.
Open a web browser and navigate to “localhost” followed by the folder or directory where you extracted the CMS files. This will launch the installation script for the CMS.
Follow the on-screen instructions provided by the installation script to complete the installation process. Enter the necessary details, such as website title, admin username, password, and email address.
After completing the installation, you can access the CMS admin dashboard locally using the admin username and password you set during the installation process.

Troubleshooting Installation Issues
Common installation errors
During the CMS installation process, you may encounter common errors or issues that can prevent a successful installation. Some common installation errors include:
- “Database connection error”: This error usually indicates an incorrect database configuration. Double-check the database settings in the CMS configuration files and ensure they match the database details.
- “File permission error”: This error typically occurs when the CMS files or directories don’t have the correct permissions. Ensure that the files and directories have the necessary read, write, and execute permissions.
- Other errors related to missing files, incompatible PHP versions, or server configuration issues.
Checking file and folder permissions
File and folder permissions play a crucial role in the CMS installation process. Incorrect permissions can lead to installation errors or potential security vulnerabilities.
To check the file and folder permissions, use an FTP client or the file manager provided by your hosting control panel. Right-click on the files and folders and select the “File Permissions” or “Change Permissions” option.
Make sure that the files and directories have the correct permissions set. A common permission setting for files is 644, which allows read and write for the owner and read-only for others. Directories usually have a permission setting of 755, which allows read, write, and execute for the owner and read and execute for others.
Resolving database connection issues
Database connection issues are common during CMS installations, particularly if the configuration settings are incorrect.
Double-check the database details in the CMS configuration files and ensure that they are accurate. Verify the database name, username, password, and host. Make sure there are no typos or missing characters.
If the details are correct, try accessing the database using a tool like PHPMyAdmin to ensure that the database is accessible and the user has the necessary privileges.
Debugging installation problems
If you’re still facing installation problems despite checking permissions and database connections, it may be helpful to enable debugging to get more detailed error messages.
Most CMS platforms have a debug mode or error logging option that can be enabled through the configuration files. Enable the debug mode and reattempt the installation process. This will provide more detailed error messages that can help identify and resolve the issues.
Consult the documentation or official support resources for the specific CMS for instructions on enabling debugging or accessing error logs.
Migrating from Existing CMS
Choosing a migration strategy
If you’re already using a CMS and want to switch to a new one, you’ll need to migrate your content from the existing CMS to the new one. There are several migration strategies you can choose from, depending on the complexity of your website and the CMS platforms involved.
One common strategy is to manually export content from the existing CMS and import it into the new CMS. This involves exporting content in a compatible format, such as XML or CSV, and then using the import feature of the new CMS to bring in the content.
Another option is to use a migration tool or plugin specifically designed for the CMS platforms involved. These tools automate the migration process and ensure a smooth transition from one CMS to another.
Evaluate your website’s content and structure to determine the best migration strategy for your specific needs.
Exporting content from current CMS
To migrate content from your existing CMS, you’ll need to export the content in a compatible format. The export process may vary depending on the CMS you’re using, so consult the documentation or support resources for your current CMS for specific instructions.
Typically, you’ll navigate to the export section within your CMS’s admin dashboard. Select the content you want to export, such as posts, pages, and media files. Choose the desired export file format, such as XML or CSV, and initiate the export process.
The exported file will contain the content from your current CMS in a format that can be imported into the new CMS.
Importing content to new CMS
Once you have the exported file from your previous CMS, you can import it into the new CMS. The import process may differ depending on the CMS you’re migrating to, so refer to the documentation or support resources for the new CMS for specific instructions.
Typically, you’ll navigate to the import section within the new CMS’s admin dashboard. Choose the import file format that matches the one you exported from your previous CMS, and select the exported file.
Follow the on-screen instructions to initiate the import process. The new CMS will read the exported file and import the content into the appropriate sections, such as posts, pages, and media files.
Updating permalinks and internal links
After migrating content to the new CMS, it’s important to update permalinks and internal links to ensure that everything is functioning correctly.
Permalinks are the URLs of your website’s individual pages and posts. They are used to access specific content on your website. In some cases, the permalink structure may differ between CMS platforms.
Navigate to the permalinks settings within the new CMS’s admin dashboard. Choose the desired permalink structure and save the changes. This will ensure that the URLs for your content are consistent with the new CMS.
Additionally, check for any internal links within your content that may need to be updated. If the URLs of your website have changed during the migration process, update any internal links to ensure they point to the correct pages or posts.

Securing and Optimizing CMS
Updating CMS and plugins
Keeping your CMS and plugins up to date is crucial for security and performance. Developers often release updates that address security vulnerabilities, bug fixes, and introduce new features.
Regularly check for updates within the CMS’s admin dashboard. Most CMS options have a dedicated update section where you can view available updates for the core CMS and installed plugins. Follow the prompts to install the updates.
It’s important to test updates on a development or staging environment before applying them to your live website to ensure compatibility with your customizations and plugins.
Configuring secure login credentials
Securing your CMS with strong login credentials helps protect against unauthorized access and potential security breaches.
Change the default admin username to something unique and avoid using common usernames like “admin” or “administrator”. Choose a strong password that includes a combination of letters, numbers, and special characters. Consider using a password manager to generate and securely store your passwords.
Some CMS options also offer additional security measures, such as two-factor authentication. Enable this feature if available to provide an extra layer of security.
Installing security plugins
To further enhance the security of your CMS, consider installing security plugins that provide additional protection against common security threats.
Research and choose reputable security plugins that are compatible with your CMS platform. These plugins often include features such as malware scanning, firewall protection, and brute force attack prevention.
Install and configure the security plugins following the instructions provided by the plugin developer. Regularly update the plugins to ensure they have the latest security patches.
Optimizing CMS performance
Optimizing the performance of your CMS helps improve the speed and responsiveness of your website, resulting in a better user experience.
Optimization techniques may vary depending on the CMS you’re using, but common strategies include:
- Caching: Enable caching plugins or features within your CMS to store static versions of your web pages and reduce server load.
- Minification: Minify CSS, JavaScript, and HTML files to remove unnecessary characters and reduce file sizes.
- Image Optimization: Compress and optimize images to reduce file sizes without sacrificing quality.
- Database Optimization: Periodically optimize your CMS’s database by removing unnecessary data and optimizing query performance.
Research optimization strategies specific to your chosen CMS, as there may be additional techniques available.
CMS Support and Community
Accessing official documentation
Most CMS platforms provide official documentation that covers various aspects of installation, customization, and troubleshooting. These documents serve as invaluable resources for both beginners and experienced users.
To access the official documentation, visit the CMS’s official website and look for the “Documentation” or “Support” section. Browse through the available documentation to find answers to your questions or learn more about specific features and functionalities.
Joining CMS user forums and communities
Joining user forums and communities dedicated to your chosen CMS can provide valuable insights, advice, and support. These platforms enable you to connect with other users, ask questions, and share experiences.
Search for user forums and communities related to your chosen CMS. You can often find official forums on the CMS’s official website or through a quick internet search. Join these forums and actively participate in discussions to learn from others and get answers to your questions.
Finding reliable support resources
In addition to the official documentation and user forums, there are many online resources available that provide tutorials, guides, and troubleshooting tips for different CMS platforms.
Search for reliable websites, blogs, or YouTube channels that specialize in your chosen CMS. These resources often offer step-by-step tutorials, video guides, and tips and tricks to help you navigate the CMS.
Bookmark the resources that you find helpful so that you can easily refer to them whenever you encounter any issues or need further guidance.
Contributing to the CMS community
Lastly, consider contributing to the CMS community yourself. Share your knowledge and experiences by participating in forums, writing tutorials or blog posts, or contributing to open-source projects.
By contributing to the CMS community, you not only help others but also build your own expertise and reputation within the community. This can open up opportunities for networking, collaboration, and personal growth.
Participate in discussions, answer questions, and share your insights to contribute to the growth and development of the CMS community.