In this comprehensive WordPress login guide, I will show you different ways to access your WordPress admin area. Whether you’re a beginner or just need a refresher, this guide will help you easily find your WordPress login URL and log in to your site with ease.
How to Make Money with YouTube
Create an empire of automated video websites for multiple streams of income
Key Takeaways:
- Learn how to find your WordPress login URL
- Discover how to use the ‘Remember Me’ option for bypassing the login page
- Add a login link to your WordPress website for easy access
- Create a custom WordPress login form with plugins
- Shortcut access to WordPress admin from your web hosting dashboard
How to Find Your WordPress Login URL
To access your WordPress admin area, you’ll need to find your WordPress login URL. Luckily, it’s a straightforward process. Here are a few ways to locate it:
Add /login/ or /admin/ to Your Site’s URL
One of the easiest ways to find your WordPress login URL is by simply adding “/login/” or “/admin/” to the end of your site’s URL. For example, if your website is www.example.com, your login URL would be www.example.com/login/ or www.example.com/admin/.
Directly Access the WordPress Login Page
If you prefer a direct approach, you can access the WordPress login page by going to www.example.com/wp-login.php. This URL will take you directly to the login page, without the need to modify the URL. It’s a quick and convenient way to access your site’s admin area.
For Subdirectories or Subdomains
If your WordPress installation is located in a subdirectory or subdomain, the login URL will follow a similar format. For instance, if your site is located at www.example.com/blog/, your login URL would be www.example.com/blog/login/ or www.example.com/blog/admin/. The same applies to subdomains like blog.example.com.
Once you’ve reached the login page, simply enter your username and password to access the WordPress admin area.
Having trouble finding your WordPress login URL? Don’t worry! The next section will provide solutions to common login errors and offer additional resources.
Using ‘Remember Me’ to Bypass Login Page in WordPress
In WordPress, there is a convenient feature called the ‘Remember Me’ option on the login page. By checking this box, you can bypass the login page on subsequent visits for a certain period of time or based on your browser’s cookie settings. This saves you the hassle of entering your login credentials every time you access your site’s admin area.
However, if you often forget to check the ‘Remember Me’ option, there is a plugin called Remember Me login plugin that can help. This plugin automatically checks the ‘Remember Me’ option for you every time you log in, ensuring quick and effortless access to your WordPress dashboard.
With the ‘Remember Me’ option and the Remember Me login plugin, you can bypass the WordPress login page and conveniently log in to your site in just a few clicks.
Saving Time with ‘Remember Me’
The ‘Remember Me’ option in WordPress is a time-saving feature that allows you to skip the login page for a certain period of time. This is especially helpful if you frequently need to access your WordPress admin area and don’t want to go through the login process every time.
By using this option, you can quickly jump into your site’s backend and start managing your content without any delays. It provides a seamless login experience, saving you valuable time in the long run.
The Convenience of the Remember Me Login Plugin
If you often forget to check the ‘Remember Me’ option, the Remember Me login plugin is here to help. It takes the hassle out of remembering to select the option by automatically checking it for you every time you log in.
With this plugin, you can be confident that you’ll always have the ‘Remember Me’ option enabled, ensuring a smooth login process. It’s a simple yet effective solution for those who want to bypass the WordPress login page with ease.
| Benefits of ‘Remember Me’ | Advantages of the Remember Me Login Plugin |
|---|---|
|
|
Adding a Login Link to Your WordPress Website
As a WordPress website owner, it’s important to make the login process convenient for both yourself and your site visitors. One way to achieve this is by adding a login link to your website’s navigation menu or sidebar. This allows users to easily find and access the WordPress login page, saving them time and effort.
Adding a Custom Link to Your WordPress Menu
To add a login link to your WordPress menu, follow these steps:
- Go to your WordPress dashboard and navigate to Appearance > Menus.
- Choose the menu you want to edit or create a new menu if necessary.
- Click on the Custom Links tab.
- In the URL field, enter your WordPress login URL. For example, “yourdomain.com/wp-login.php”.
- Provide a Link Text that will be displayed in the menu. You can use something like “Login” or “Admin Login”.
- Click the Add to Menu button to add the login link to your menu.
- Save the menu changes.
Now, when visitors view your website, they will see the login link in the menu, providing them with easy access to the WordPress login page.
Using the Meta Widget for a Login Link
If you prefer, you can also use the Meta widget to add a login link to your sidebar or footer. The Meta widget is a built-in WordPress widget that offers various functions, including a login link.
- Go to your WordPress dashboard and navigate to Appearance > Widgets.
- Locate the Meta widget.
- Drag and drop the Meta widget into your desired sidebar or footer area.
- Save the widget settings.
By adding the Meta widget, a login link will be displayed in the designated area of your website. Visitors can click on this link to access the WordPress login page.
| Option | Pros | Cons |
|---|---|---|
| Adding a Custom Link to the WordPress Menu | – Easy navigation for visitors – Visible and readily accessible – Can be placed in a prominent location |
– Requires manual setup |
| Using the Meta Widget | – Quick and simple implementation – Can be placed in multiple areas – Comes with other useful functions |
– Takes up space in the sidebar or footer area |
Choose the method that best suits your website’s design and user experience preferences. By incorporating a login link, you enhance the convenience and accessibility of your WordPress login page for both yourself and your site visitors.
Adding a Custom WordPress Login Form in WordPress
If you want to take your WordPress login experience to the next level, you have the option to create a custom login form. With plugins like SeedProd and WPForms, you can design a login page that perfectly aligns with your website’s aesthetic and user experience.
These plugins offer a range of customization options, giving you the flexibility to design your own login form from scratch or modify the existing one. With the help of a drag-and-drop page builder, you can easily arrange the placement of form elements, such as the username and password fields, as well as add additional form fields to capture specific information from your users.
By creating a custom login form, you can enhance the login experience for your users, especially if you have multiple users on your site. Additionally, it allows you to match the login page design with the overall branding and theme of your website.
Below is an example of a custom WordPress login form:
| Username: | |
|---|---|
| Password: | |
| Additional Field 1: | |
| Additional Field 2: | |
With the ability to customize your login form, you can create a seamless login experience and collect relevant information from your users. Take advantage of these plugins to elevate your WordPress login page.
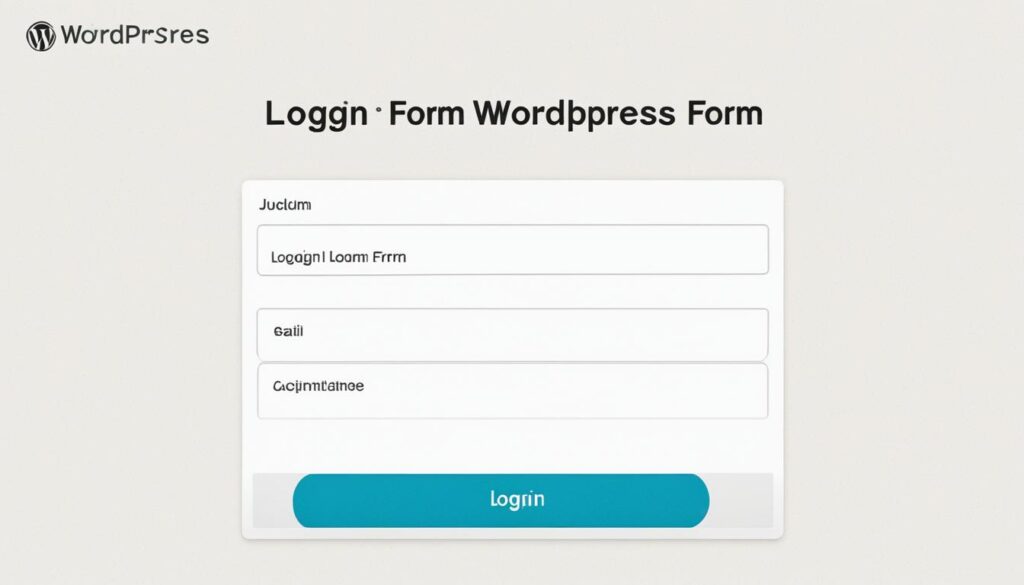
Logging in to WordPress From Your Web Hosting Dashboard
Did you know that you can log in to your WordPress admin area directly from your web hosting dashboard? It’s true! Some web hosting companies offer convenient shortcuts that allow you to access your WordPress site with just a few clicks. This eliminates the need to remember your WordPress login URL and provides you with a hassle-free way to manage your site.
Popular web hosting providers like Bluehost, SiteGround, and WP Engine offer one-click logins to your WordPress site, making it incredibly easy to access your admin area. Here’s how you can do it:
- Log in to your hosting dashboard using your account credentials.
- Locate your WordPress site in the dashboard.
- Click on the respective login button or link provided by your hosting provider.
That’s it! With just a few simple steps, you’ll be logged in to your WordPress admin area without the need to remember or manually enter your login URL. It’s a quick and convenient way to access your site and start managing your content.
| Web Hosting Provider | Login Method |
|---|---|
| Bluehost | One-click login button in the hosting dashboard |
| SiteGround | Quick access link in the hosting dashboard |
| WP Engine | Direct login option in the hosting dashboard |
By logging in to WordPress from your web hosting dashboard, you save time and effort in accessing your site’s admin area. It’s a convenient feature offered by many hosting providers that enhances your overall WordPress experience.
But what if you’re using a different web hosting provider? Don’t worry! While the login methods may vary, most hosting dashboards provide a clear and intuitive way to access your WordPress site. Simply follow the instructions provided by your specific hosting provider, and you’ll be logging in to your WordPress admin area in no time.
Now that you know how to log in to WordPress from your hosting dashboard, take advantage of this convenient feature and enjoy seamless access to your admin area.
More WordPress Login Customizations and Resources
In addition to the options mentioned above, there are many other ways to customize the login experience on your WordPress site and access valuable resources. Take advantage of these WordPress login customizations and plugins to enhance your login process and optimize your site’s security and functionality.
1. CAPTCHA Authentication
One popular customization option is to add CAPTCHA authentication to your WordPress login page. CAPTCHA helps prevent automated bots from gaining unauthorized access to your site by requiring users to complete a simple task, such as solving a puzzle or entering a verification code. Installing and configuring a CAPTCHA plugin, like Google CAPTCHA or Really Simple CAPTCHA, can provide an additional layer of security to your login process.
2. Login Page Branding
Branding your login page with your site’s logo, colors, and background imagery can create a consistent and professional user experience. You can easily achieve this by using a specialized login page branding plugin, such as LoginPress or Custom Login Page Customizer. These plugins allow you to customize the look and feel of your login page without needing to modify any code.
3. Login Form Styling
If you want to go beyond branding and design, you can customize the login form itself. Login form styling plugins, such as WPForms or Login Designer, provide easy-to-use interfaces to change the appearance of your login form. You can modify elements like the form fields, buttons, and fonts to match your site’s design and aesthetics.
4. WordPress Security Plugins
Protecting your WordPress site from malicious attacks is crucial. WordPress security plugins, such as Wordfence or Sucuri Security, offer features like login attempt limits, brute force protection, and IP blocking to safeguard your site’s login page. These plugins can help detect and prevent unauthorized access, providing you with peace of mind and enhanced login security.
Popular WordPress Login Plugins
| Plugin Name | Key Features |
|---|---|
| LoginPress | Custom login page design, background images, logo integration |
| Custom Login Page Customizer | Logo customization, background color selection, login form style adjustments |
| Google CAPTCHA | CAPTCHA authentication, protection against bot attacks |
| Really Simple CAPTCHA | Simple CAPTCHA implementation, easy integration with forms |
| WPForms | Customizable login form fields, design options for login form |
| Login Designer | Drag-and-drop customization for login form elements, color scheme selection |
| Wordfence | Brute force attack protection, login attempt limits, IP blocking |
| Sucuri Security | Security auditing, malware detection, blacklist monitoring |
By exploring these plugins and customizations, you can personalize your WordPress login experience, reinforce your site’s security, and ensure a seamless login process for both you and your users.
Troubleshooting WordPress Login Errors
While logging in to WordPress is usually a straightforward process, there may be times when you encounter login errors or issues. Here are some common login errors and their solutions:
1. Incorrect Login Credentials:
If you’re receiving an “Invalid username or password” message, double-check your login details. Ensure that caps lock is off and that you’re using the correct username and password combination. If you have forgotten your password, you can reset it by clicking on the “Lost your password?” link on the login page.
2. Site Maintenance Mode:
If your website is in maintenance mode, you won’t be able to access the login page. To fix this, disable maintenance mode by connecting to your website’s backend using an FTP client or accessing your hosting account’s control panel, locating the maintenance mode file, and deleting or renaming it.
3. Cookies and Caching Issues:
Clearing your browser’s cache and cookies can often resolve login issues. Go to your browser’s settings or preferences, locate the option to clear cache and cookies, and perform the action. Alternatively, try accessing the login page in an incognito or private browsing window.
4. Incorrect URL:
Ensure that you’re entering the correct URL for your WordPress login page. If you have installed WordPress in a subdirectory or subdomain, make sure to include the appropriate path in the URL. Double-check the spelling and spacing to ensure accuracy.
5. Incompatible Plugins and Theme Conflicts:
Sometimes, certain plugins or themes can interfere with the login process. To troubleshoot, disable all plugins by renaming the plugins folder via FTP or accessing your hosting account’s file manager. If the issue is resolved, reactivate the plugins one by one to determine which one is causing the conflict. Additionally, switching to a default WordPress theme temporarily can help identify theme-related conflicts.
6. Server Configuration Issues:
In some cases, server configuration issues can prevent successful login. Contact your web hosting provider to diagnose and resolve any server-related problems. They may need to check server logs or make necessary changes to your server configuration.
If you’re experiencing any other login errors or issues, consult the WordPress support forums, search for relevant troubleshooting tutorials, or reach out to a WordPress developer for assistance. With the right solutions, you can quickly fix WordPress login errors and regain access to your website’s admin area.
Conclusion
In conclusion, logging in to WordPress is a fundamental step in managing your website’s admin area and controlling your content. By following the methods and tips outlined in this comprehensive WordPress login guide, you can easily find your WordPress login URL, customize your login experience, enhance login security, and troubleshoot any login errors that may occur.
Whether you choose to access your WordPress login page through the default URL structure, add a login link to your website, or create a custom login form, there are various options available to make the login process more convenient and tailored to your needs.
Additionally, taking advantage of resources such as login plugins, security plugins, and hosting dashboard shortcuts can further streamline your WordPress login experience. By implementing these optimizations, you can enjoy a seamless site management experience, improve login security, and safeguard against potential login issues.
FAQ
How can I find my WordPress login URL?
You can find your WordPress login URL by adding /login/ or /admin/ to the end of your site’s URL, or by going to www.example.com/wp-login.php.
What is the ‘Remember Me’ option on the WordPress login page?
The ‘Remember Me’ option allows you to bypass the login page on subsequent visits for a set period of time or based on your browser’s cookie settings.
How can I add a login link to my WordPress website?
You can add a login link to your WordPress website by adding a custom link to your WordPress menu or using the Meta widget.
Can I customize the login form on my WordPress website?
Yes, you can create a custom login form using plugins like SeedProd or WPForms to design your own login page or add additional form fields.
Can I log in to WordPress directly from my web hosting dashboard?
Some web hosting companies provide shortcuts to directly access your WordPress admin area from their hosting dashboard, such as Bluehost, SiteGround, and WP Engine.
Are there any other customizations or resources available for WordPress login?
Yes, there are plugins available for CAPTCHA authentication, login page branding, login form styling, and WordPress security plugins to protect against login attacks.
What should I do if I encounter login errors or issues in WordPress?
If you encounter login errors or issues in WordPress, refer to our troubleshooting guide for step-by-step solutions to common login problems.






