Adding a navigation menu to your WordPress site is essential for enhancing the user experience. WordPress provides a user-friendly interface for creating menus and sub-menus, allowing you to add links to important pages, categories, custom links, and more. The menu can be placed in various locations on your website, depending on your theme. In this guide, I will walk you through the step-by-step process of creating a custom navigation menu in WordPress.
How to Make Money with YouTube
Create an empire of automated video websites for multiple streams of income
Key Takeaways:
- Create a navigation menu in WordPress to improve the user experience.
- WordPress allows you to add links to pages, categories, and custom links in your menu.
- You can customize the layout, design, and location of your navigation menu in WordPress.
- WordPress provides options for creating drop-down menus and multi-level navigation menus.
- You can easily edit, remove, and rearrange menu items in WordPress.
How to Create a Navigation Menu in WordPress
To create a navigation menu in WordPress, follow these simple steps:
- Log in to your WordPress admin dashboard.
- Click on Appearance in the left-hand menu.
- Select Menus.
- You will be directed to the Menus page, where you can create and customize your menu.
- Start by giving your menu a name in the Menu Name field. For example, you can name it “Main Menu” or “Primary Navigation”.
- On the left side, you can find different options to add items to your menu, such as Pages, Posts, Custom Links, and Categories.
- If you want to add a page to your menu, check the checkboxes next to the pages you want to include and click Add to Menu.
- Similarly, you can add posts, custom links, or even categories to your menu.
- After adding the desired items, you can rearrange them by dragging and dropping.
- If you want to create a dropdown menu, you can drag a menu item slightly to the right below another item. This will make it a sub-item or child of the main item, creating a dropdown menu.
- Once you have added and organized the items in your menu, click Save Menu.
- Finally, you can select the location where you want your menu to be displayed on your website by checking the appropriate box under the Menu Settings section.
- Click Save Menu to apply the changes.
By following these steps, you can easily create a navigation menu in WordPress that enhances the user experience and makes it easier for visitors to navigate your website.
If you need further assistance, refer to the WordPress navigation menu tutorial or consult the WordPress documentation for more detailed explanations and customization options.
WordPress Menu Setup Options
| Option | Description |
|---|---|
| Pages | Select and add individual pages to your menu. |
| Posts | Include specific posts in your menu. |
| Custom Links | Add links to external websites or custom URLs. |
| Categories | Add blog categories as menu items. |
How to Create Drop-Down Menus in WordPress
Drop-down menus, also known as nested menus, allow you to create sub-menus under parent menu items. To create a drop-down menu in WordPress, you can easily follow these steps:
- Go to the “Appearance » Menus” page in your WordPress admin dashboard.
- Provide a name for your menu in the “Menu Name” field.
- Click the “Create Menu” button.
- On the left side, you will see a list of pages, categories, and custom links that you can add to your menu. Select the items you want to include by checking the corresponding boxes.
- Drag the selected items to the desired position in the menu structure. To create a drop-down, drag an item below the parent item and slightly to the right. This will create a hierarchical structure in your menu.
- Once you have added and organized the menu items, click the “Save Menu” button.
That’s it! Your drop-down menu is now created. Preview your website to see how the drop-down menu appears in action.
It’s important to note that not all WordPress themes support multi-level drop-down menus. Make sure to choose a theme that allows for this functionality if you want to create complex drop-down menus with multiple levels.
Having visually appealing drop-down menus can enhance the user experience of your website and make navigation easier for your visitors. Experiment with different menu designs and styles to find the one that best suits your website’s branding and layout.
How to Add Categories to WordPress Menus
If you want to enhance the navigation on your WordPress site, adding categories to your menu can be a great way to organize your content. Here’s a simple tutorial on how to do it:
1. Login to your WordPress admin dashboard and navigate to the “Appearance” section.
2. Click on “Menus” to access the menu editor.
3. On the left side of the screen, you’ll see a tab labeled “Categories.” Click on it.
4. You’ll now see a list of your blog categories. Select the ones you want to appear in your menu by checking the boxes next to their names.
5. After selecting the categories, click the “Add to Menu” button, and they will be added to your menu structure.
6. You can rearrange the order of the categories by dragging and dropping them into the desired position.
Once you have added categories to your WordPress menu, they will appear as regular menu items. Visitors can click on these items to navigate to the corresponding category archive pages, where they can browse all the posts related to that specific category.
By incorporating categories into your navigation menu, you can provide your visitors with an easy way to explore and discover content on your site. It’s a useful feature, especially if your site covers diverse topics or offers a wide range of products or services.
Now let’s take a look at an example of how categories can be added to a WordPress menu:
“`
| Menu Item | Description |
|---|---|
| Home | Link to the homepage of the website |
| About | Information about the website or organization |
| Products | A dropdown menu with different product categories |
| Services | A dropdown menu with different service categories |
| Blog | Link to the blog section of the website |
| Contact | Link to the contact page |
“`
By following the steps outlined above, you can easily add categories to your WordPress menu, providing visitors with a seamless and organized browsing experience.
How to Add Custom Links to Your WordPress Navigation Menus
WordPress offers the flexibility to add custom links to your navigation menus, enabling you to incorporate important external links or direct visitors to specific pages on your website. This functionality is particularly useful if you want to link your social media profiles, online store, or other websites that you own directly from your navigation menu.
To add a custom link to your WordPress navigation menu, follow these simple steps:
- Go to your WordPress admin dashboard and navigate to “Appearance » Menus”.
- From the “Menus” screen, select the “Custom Links” tab.
- In the “URL” field, enter the web address you want to link to.
- In the “Link Text” field, provide the desired text that will be displayed in the menu.
- Click the “Add to Menu” button to add the custom link to your menu.
- Drag and drop the custom link to the desired position within your menu structure.
- Save your menu changes by clicking the “Save Menu” button.
Additionally, you can enhance the visual appeal of your navigation menu by incorporating social media icons or call-to-action buttons alongside your custom links. WordPress menu customization options allow you to create a visually engaging and user-friendly navigation experience for your website visitors.
Optimizing your navigation menu design can greatly impact user engagement and improve overall user experience on your WordPress site. By strategically adding custom links to important pages or external resources, you can guide your visitors to relevant content and maximize the potential of your website.
To further illustrate how to add custom links to your navigation menus, here’s an example:
| Menu Item | Custom Link |
|---|---|
| Home |
URL: https://www.yourwebsite.com Link Text: Visit Our Homepage |
| Blog |
URL: https://www.blog.yourwebsite.com Link Text: Read Our Latest Posts |
| Shop |
URL: https://www.shop.yourwebsite.com Link Text: Explore Our Products |
How to Edit or Remove Menu Items in WordPress Navigation Menus
WordPress provides options to customize the menu items in your navigation menus. Whether you want to change the name of a menu item, remove it altogether, or rearrange the items, WordPress makes it easy to modify your navigation menus according to your needs.
Editing Menu Items
If you want to edit a menu item in your WordPress navigation menu, follow these simple steps:
- Go to your WordPress admin dashboard and navigate to the “Appearance » Menus” page.
- Find the menu item you want to edit and locate the downward arrow next to it.
- Click the arrow to expand the options for that menu item.
- Make the desired changes, such as modifying the name or URL.
- Save your changes by clicking the “Save Menu” button.
- Refresh your website to see the updated menu.
Removing Menu Items
If you wish to remove a menu item from your WordPress navigation menu, here’s what you need to do:
- Access the “Appearance » Menus” page in your WordPress admin dashboard.
- Locate the menu item you want to remove.
- Click the downward arrow to expand the options for that menu item.
- Click the “Remove” button.
- Save your changes by clicking the “Save Menu” button.
- Refresh your website to see the updated menu.
Moving Menu Items
In WordPress, you have the flexibility to rearrange the order of menu items in your navigation menu. To move a menu item to a different position, follow these steps:
- Visit the “Appearance » Menus” page in your WordPress admin dashboard.
- Locate the menu item you want to move.
- Click the “Move” link.
- Drag the menu item to the desired position.
- Save your changes by clicking the “Save Menu” button.
- Refresh your website to see the updated menu.
By utilizing these editing, removing, and moving options, you can easily customize your WordPress navigation menus according to your preferences.
| Editing Menu Items | Removing Menu Items | Moving Menu Items |
|---|---|---|
| Go to “Appearance » Menus” page | Access the “Appearance » Menus” page | Visit the “Appearance » Menus” page |
| Locate the menu item | Find the menu item | Locate the menu item |
| Click the downward arrow | Click the downward arrow | Click the “Move” link |
| Edit the menu item | Click the “Remove” button | Drag the menu item |
| Save the changes | Save the changes | Save the changes |
| Refresh your website | Refresh your website | Refresh your website |
How to Add Navigational Menus in the Full Site Editor (FSE)
The Full Site Editor (FSE) in WordPress provides a powerful and flexible way to add navigational menus to your website. With the FSE’s block editor, you have more customization options and control over the design of your menus. Follow the steps below to add a navigational menu using the FSE:
- Log in to your WordPress dashboard
- Navigate to the “Appearance » Editor” page
- Click on the Navigational Menu block
- Customize the layout, display settings, colors, and font size of the menu
By accessing the Full Site Editor, you can create visually appealing and user-friendly navigational menus that align with your website’s design and branding. Take advantage of the FSE’s flexibility to make your menus stand out and enhance the navigation experience for your visitors.
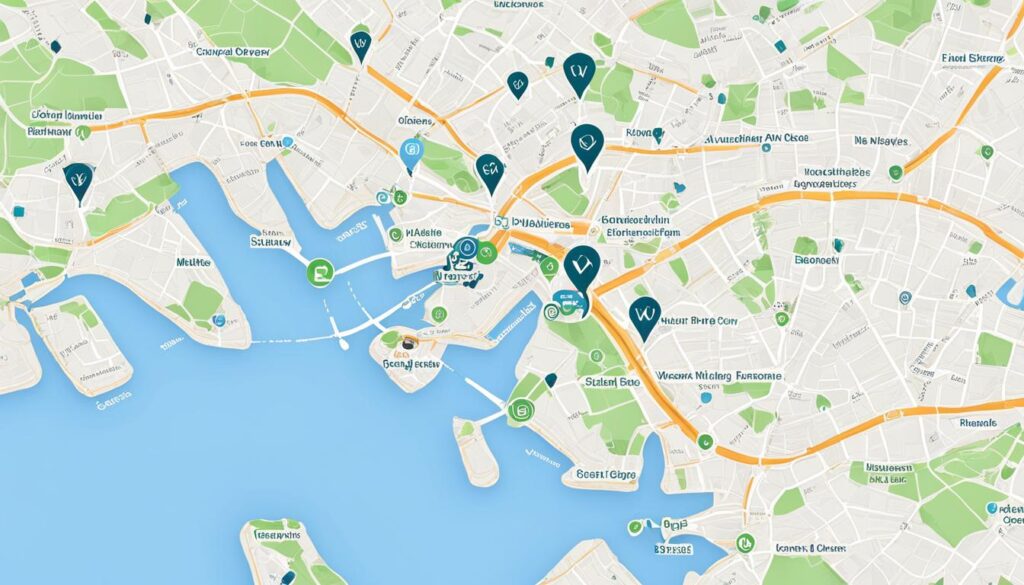
Example:
Here’s an example of how you can use the Full Site Editor to create a beautiful and functional navigational menu:
| Menu Item | Submenu 1 | Submenu 2 |
|---|---|---|
| About | About Us | Our Team |
| Services | Web Design | Graphic Design |
| Portfolio | Web Projects | Graphic Projects |
| Contact | Phone |
In this example, the navigational menu consists of four main items: About, Services, Portfolio, and Contact. Each main item has a submenu with related content. By organizing your menus in this way, visitors can easily navigate to different sections of your website and find the information they need.
Remember, the Full Site Editor offers extensive customization options, so you can tailor your navigational menus to suit your website’s unique requirements and design preferences.
How to Add WordPress Menus in Sidebars and Footers
WordPress provides a versatile feature that allows you to add navigation menus to various areas of your website, including sidebars and footers. Adding menus to these sections can enhance the usability and navigation experience for your users. Here’s a step-by-step guide on how to add WordPress menus in sidebars and footers:
Adding Menus to Sidebars:
- Navigate to your WordPress admin dashboard and go to the “Appearance » Widgets” page.
- Locate the “Navigation Menu” widget block on the widgets page.
- Click the “Add Block” button to insert the “Navigation Menu” widget block into your sidebar.
- Select the desired menu from the drop-down menu.
- Customize the widget settings as per your requirements, such as enabling a search bar, displaying menu titles, or choosing a specific menu style.
- Save the changes, and the menu will now be displayed in the sidebar of your website.
Adding Menus to Footers:
- Access the “Appearance » Widgets” page in your WordPress admin dashboard.
- Locate the footer widget area where you want to add the menu.
- Drag and drop the “Navigation Menu” widget block into the desired footer widget area.
- Select the menu you wish to display in the footer from the drop-down menu.
- Customize the widget settings, such as choosing the number of columns, style, and layout.
- Save the changes, and the menu will be added to the footer section of your website.
Adding navigation menus to sidebars and footers allows you to provide easy access to important pages and sections of your website. By following these simple steps, you can customize the navigation experience for your users and improve the overall usability of your WordPress site.
If you want to learn more about customizing WordPress menus and exploring additional menu customization options, continue reading our guide.
How to Create a Mega Menu in WordPress
If you want to create a large menu with multiple links, including images, you can create a mega menu in WordPress. Mega menus are useful for websites with a large amount of content, such as online stores or news sites. To create a mega menu, you can follow a specific tutorial that guides you through the process of organizing and designing an extensive menu.
Here are the steps to create a mega menu in WordPress:
- Install and activate a mega menu plugin from the WordPress plugin repository. There are several popular options available, such as “Max Mega Menu” and “UberMenu”.
- Once the plugin is activated, go to the plugin settings page in your WordPress admin dashboard.
- Create a new mega menu by clicking on the “Add New Mega Menu” button.
- Give your mega menu a name that reflects its purpose or location on your website.
- Customize the design and layout of your mega menu using the plugin’s settings and options. You can choose the number of columns, add widgets, or include images.
- Organize the menu items in your mega menu by dragging and dropping them into the desired position.
- Save your changes and preview your mega menu to ensure it looks and functions as expected.
- Finally, add your mega menu to your website by using the provided shortcode or widget functionality, depending on the plugin you’re using.
Example of a Mega Menu:
| Main Menu | Categories | Popular Products |
|---|---|---|
|
|
|
By following these steps, you can create a visually appealing and functional mega menu for your WordPress website. A well-designed mega menu can enhance the user experience and make it easier for visitors to navigate through your website’s content.
Conclusion
Creating a navigation menu in WordPress is an essential step in enhancing the user experience of your website. With the step-by-step guide provided in this article, you can easily add a custom navigation menu to your WordPress site. Whether you want to create drop-down menus, add categories, or customize your menu design, WordPress offers a user-friendly interface and a multitude of options to meet your specific needs.
By experimenting with different menu locations, styles, and layouts, you can find the perfect navigation menu that complements the overall aesthetic and functionality of your website. WordPress provides a range of customization features that allow you to tailor your menu to suit your branding and user preferences.
Remember, a well-designed navigation menu improves user navigation, making it easier for visitors to find their way around your website. This can lead to increased engagement, improved conversions, and a positive impression of your brand. Take the time to optimize your navigation menu and create a seamless browsing experience for your users.
Now that you have learned how to add, customize, and enhance your navigation menu in WordPress, you can confidently create a user-friendly and visually appealing website that effectively guides your visitors through your content. Implement these strategies and make the most out of WordPress’s powerful menu functionality.
FAQ
How do I create a navigation menu in WordPress?
To create a navigation menu in WordPress, go to the “Appearance » Menus” page in your WordPress admin dashboard. Provide a name for your menu and add the desired pages, categories, or custom links. Rearrange the menu items as needed and save the menu. Select the location where you want the menu to be displayed on your website.
Can I create drop-down menus in WordPress?
Yes, you can create drop-down menus in WordPress. Simply drag an item below the parent item and slightly to the right to create a hierarchical structure. However, not all themes support multi-level drop-down menus.
How do I add categories to WordPress menus?
To add categories to WordPress menus, go to the “Appearance » Menus” page and click the “Categories” tab. Select the categories you want to add and click the “Add to Menu” button. You can rearrange the categories by dragging and dropping them.
How do I add custom links to my WordPress navigation menu?
To add custom links to your WordPress navigation menu, go to the “Appearance » Menus” page and click the “Custom Links” tab. Enter the link URL and desired text, then click the “Add to Menu” button. You can add social media icons or call-to-action buttons to your menu as well.
How can I edit or remove menu items in WordPress navigation menus?
To edit or remove menu items in WordPress navigation menus, click the downward arrow next to the menu item. Change its name or remove it from the menu. You can also move menu items by clicking the appropriate “Move” link.
Can I add navigational menus using the Full Site Editor in WordPress?
Yes, you can add navigational menus using the Full Site Editor (FSE) in WordPress. Visit the “Appearance » Editor” page and click on the navigational menu block. Customize the layout, display settings, colors, and font size of the menu.
How do I add WordPress menus in sidebars and footers?
To add WordPress menus in sidebars and footers, go to the “Appearance » Widgets” page. Click the “Add Block” button and add the “Navigation Menu” widget block to your desired area. Select the menu and customize the widget settings.
How do I create a mega menu in WordPress?
To create a mega menu in WordPress, follow a specific tutorial that guides you through the process of organizing and designing an extensive menu with multiple links, including images. Mega menus are useful for websites with a large amount of content, such as online stores or news sites.






