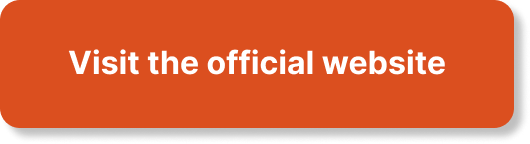It’s happened to all of us at some point – that terrifying moment when your website crashes or gets hacked, and you’re left scrambling to recover all your hard work. But fear not, because creating a backup of your WordPress site is easier than you might think. In this article, we’ll walk you through the simple steps to ensure that you never lose your precious website data again. So grab a cup of coffee, sit back, and let’s get started on securing your online masterpiece.
How to Make Money with YouTube
Create an empire of automated video websites for multiple streams of income
Backup Plugins
Introduction to backup plugins
Backing up your WordPress site is an essential task that every website owner should prioritize. It helps protect your valuable website data, themes, plugins, and content from loss or corruption. One of the easiest and most efficient ways to create backups is by using backup plugins specifically designed for WordPress sites.
Backup plugins are software tools that automate the backup process for your WordPress site. They allow you to schedule automatic backups, configure backup settings, and easily restore your site if any issues or data loss occur. These plugins offer a convenient and reliable solution for users with varying technical expertise.
Popular backup plugins for WordPress
When it comes to backup plugins for WordPress, several popular options stand out in terms of functionality, ease of use, and reliability. Some of these include:
-
UpdraftPlus: UpdraftPlus is one of the most widely used backup plugins for WordPress. It offers a range of features, including scheduling backups, choosing specific files or directories to include/exclude, and storing backups in various cloud storage options.
-
BackWPup: BackWPup is another popular backup plugin that allows you to create complete backups of your WordPress site. It offers multiple backup destinations, such as cloud storage, FTP, and email, and supports both manual and automatic backups.
-
Duplicator: Duplicator is a versatile backup plugin that not only enables you to create backups but also facilitates site migration and cloning. With Duplicator, you can easily transfer your site to a different server or domain.
These are just a few examples of the many backup plugins available for WordPress. Each plugin offers its own unique set of features, so it’s important to explore and choose the one that best meets your specific backup needs.
Installing and activating a backup plugin
Installing and activating a backup plugin on your WordPress site is a straightforward process. Here’s a general step-by-step guide:
- Log in to your WordPress dashboard.
- Navigate to the “Plugins” section on the left-hand side menu.
- Click on “Add New” at the top of the page.
- Search for your chosen backup plugin in the search bar.
- Once you find the desired plugin, click on the “Install Now” button.
- After installation, click on the “Activate” button to activate the plugin.
Once the backup plugin is activated, you can access its settings and configure the backup options according to your preferences.
Configuring settings in a backup plugin
After installing and activating a backup plugin, it’s crucial to configure its settings to ensure your backups are performed correctly and securely. Here are some key settings you should consider:
-
Backup Schedule: Determine how often you want backups to be performed. Consider the frequency of website updates and content additions to choose an appropriate schedule.
-
Backup Destination: Decide where you want your backups to be stored. Common options include local storage, cloud storage services like Dropbox or Google Drive, FTP servers, or email.
-
File Selection: Choose which files or directories you want to include in your backups. This can include your WordPress database, themes, plugins, and media files.
-
Notifications: Enable email notifications to receive updates on the status of your backups, ensuring you stay informed about any issues or errors.
-
Retention Policy: Set the retention period for your backups. Determine how long you want to keep backup copies, considering the storage space available and your site’s needs.
By configuring these settings, you can customize your backup plugin to align with your site’s requirements and ensure that your data is protected.
Manual Backup
Understanding manual backup
While backup plugins offer a convenient way to automate backups, understanding how to create a manual backup of your WordPress site is still valuable. Manual backups can serve as a backup solution in case your backup plugin encounters any issues or if you prefer a more hands-on approach.
A manual backup involves manually exporting and saving your WordPress database and files. This process ensures that you have a complete copy of your site that can be restored if needed.
Creating a backup of your WordPress site manually
To manually create a backup of your WordPress site, follow these steps:
-
Backup the WordPress database: Access your hosting control panel, navigate to phpMyAdmin, and select your WordPress database. Click on the “Export” feature to download the database. Ensure you export it in a compatible format such as SQL.
-
Backup WordPress files and directories: Connect to your website using an FTP client or access the file manager provided by your hosting provider. Download all the files and directories in your WordPress installation directory. This includes the wp-content folder, themes, plugins, and any other customized directories.
Once you have both the database and files downloaded, store them securely in a folder on your local computer or an external storage device.
Backing up the WordPress database
The WordPress database stores the website’s content, settings, and other crucial information. Regularly backing up the database ensures that you have a recent copy of this essential data. To manually back up the WordPress database:
- Access phpMyAdmin through your hosting control panel.
- Select your WordPress database from the sidebar.
- Click on the “Export” tab at the top.
- Choose the export method and format (usually “Quick” and “SQL”).
- Click the “Go” button to download the database backup file.
Remember to save the downloaded file in a safe location.
Backing up WordPress files and directories
Aside from the database, backing up your WordPress files and directories is equally important. These files include your themes, plugins, media uploads, and any customizations made to your site. To manually back up WordPress files and directories:
- Connect to your website using an FTP client or file manager.
- Navigate to the WordPress installation directory, usually named “public_html” or “www.”
- Download all files and directories within that folder to your local computer or external storage device.
- Ensure that you include the wp-content folder, which contains your themes, plugins, and uploaded media files.
By manually backing up both the WordPress database and files, you’ll have a comprehensive backup of your site that you can utilize in case of emergencies.

Backup Frequency
Determining backup frequency
Determining the backup frequency for your WordPress site depends on various factors, such as the frequency of content updates, website traffic, and the nature of your website’s data. It’s important to strike a balance between having up-to-date backups and avoiding excessive server load or storage space usage.
To determine the optimal backup frequency, ask yourself the following questions:
-
How often do I update my website’s content? If you frequently add or modify content, consider a more frequent backup schedule.
-
How critical is my website’s data? If your website contains crucial information or serves as an e-commerce platform, regular backups become even more vital.
-
How much storage space is available? If storage space is limited on your hosting plan, you might need to prioritize more frequent backups to ensure you have recent copies of your data.
Factors to consider for backup frequency
When deciding on the backup frequency, consider the following factors:
-
Website Updates: If you regularly update your website’s content, such as publishing new blog posts or adding products, it’s advisable to perform more regular backups to capture the most recent changes.
-
User-generated Content: If your website allows user-generated content, such as comments or forum posts, frequent backups become essential to protect this valuable data.
-
Traffic and Activity: If your website receives high traffic or experiences frequent changes, consider more frequent backups to ensure you have the latest data.
-
Resources and Server Load: Backup processes can consume server resources, especially for larger websites. Take into account the server resources available to you and ensure that frequent backups won’t negatively impact your site’s performance.
The importance of regular backups
Regular backups are crucial for safeguarding your WordPress site against data loss, security breaches, and other unexpected issues. They offer peace of mind by allowing you to quickly restore your website to a previous working state in case of emergencies.
Some reasons why regular backups are important:
-
Accidental Data Loss: Human errors happen, and accidental data loss can occur during website updates, plugin installations, or file modifications. Regular backups provide a safety net to revert back to a previous version of your site.
-
Website Security: Regularly backing up your website helps protect against security threats, such as hacking or malware infections. If your site gets compromised, you can restore a backup to ensure a clean and secure environment.
-
Software or Hardware Failures: Server crashes or software failures can result in data loss or corruption. Having recent backups allows you to recover quickly without facing extensive downtime.
-
Disaster Recovery: Natural disasters, server failures, or data center incidents can lead to irrecoverable data loss. Offsite backups ensure that you have a remote copy of your data, which can be crucial in such scenarios.
By making regular backups a part of your website maintenance routine, you can minimize the impact of potential data loss and keep your WordPress site running smoothly.
Backup Storage Options
Local backup storage
Local backup storage refers to storing your backups on the same server or computer where your WordPress site is hosted. This option provides quick access to your backups and can be useful for smaller websites or personal blogs.
Local backup storage can be achieved using various methods:
-
Local Server Storage: Saving backups in a separate directory on your server ensures they are easily accessible. However, keep in mind that if your server experiences issues, your backups might also be at risk.
-
External Hard Drives or USB Drives: Manually copying your backups onto external storage devices like external hard drives or USB drives is a simple and cost-effective option. However, this method requires manual intervention and isn’t suitable for scheduled or automated backups.
-
Network Attached Storage (NAS): NAS devices are stand-alone storage units connected to your network. They offer storage space for backups and can be accessed by multiple devices on the same network. NAS devices provide a higher level of security and redundancy compared to local servers or external drives.
Local backup storage offers quick accessibility and control over your backups. However, it’s important to ensure that your backups are protected from server failures, theft, or physical damage.
Cloud backup storage
Cloud backup storage involves storing your WordPress backups on remote servers operated by cloud storage providers. This option offers several advantages, including scalability, redundancy, and offsite data protection.
Some popular cloud storage options suitable for WordPress backups include:
-
Dropbox: Dropbox is a well-known cloud storage platform that offers free and premium plans. You can integrate backup plugins with Dropbox, enabling automated backups, synchronization, and easy access to your backups from multiple devices.
-
Google Drive: Google Drive provides ample storage space and allows you to store backups securely in the cloud. By configuring backup plugins to upload backups directly to Google Drive, you can effortlessly back up and access your WordPress backups.
-
Amazon S3: Amazon S3 is a highly scalable and reliable cloud storage service. While it requires a deeper understanding of its configuration, it provides robust backup storage options for WordPress site owners.
Cloud backup storage offers several benefits, including offsite data protection, scalability based on your backup storage needs, and the ability to access your backups from anywhere. It eliminates the risk of data loss due to local storage failures, theft, or physical damage.
Pros and cons of different backup storage options
Each backup storage option has its own set of advantages and disadvantages. Here’s a comparison of the pros and cons of local storage and cloud storage:
Local Backup Storage
Pros:
- Quick accessibility to backups on the same server or computer.
- No dependence on external services or internet connectivity.
- Cost-effective, especially for smaller websites or personal blogs.
Cons:
- Vulnerable to server failures, theft, or physical damage.
- Less secure compared to cloud storage options.
- Limited scalability and redundancy, depending on available storage devices.
Cloud Backup Storage
Pros:
- Offsite data protection safeguards against local storage failures or disasters.
- Scalability to accommodate growing backup storage requirements.
- Redundancy and data replication across multiple servers.
- Easy accessibility from any location with an internet connection.
Cons:
- Requires an internet connection to access backups.
- Ongoing costs associated with cloud storage plans.
- Potentially limited storage capacity based on the selected cloud storage provider.
In choosing the best backup storage option for your WordPress site, consider factors such as website size, backup frequency, budget, and your desired level of data protection. A combination of local and cloud backup storage options can also be implemented to provide additional redundancy and flexibility.

Backup Restoration
Understanding backup restoration
Backup restoration refers to the process of using your backups to recover or restore your WordPress site following a data loss event. Whether due to accidental deletion, hacking, or system failures, having a reliable backup restoration process in place is essential for minimizing downtime and ensuring business continuity.
There are two primary methods of restoring a WordPress backup: using a backup plugin and performing a manual restoration.
Restoring a WordPress backup using a backup plugin
If you have been using a backup plugin to create and manage your WordPress backups, the restoration process is generally straightforward. Here’s a generalized guide to restoring a backup using a backup plugin:
- Access your backup plugin’s settings within the WordPress dashboard.
- Navigate to the “Restore” or “Backups” section, depending on the plugin.
- Select the backup you want to restore from the available backups.
- Review the restoration options provided by the plugin, such as restoring the database, files, or both.
- Follow the on-screen instructions to initiate the restoration process.
- Once the restoration is complete, verify that your website is functioning correctly.
It’s worth noting that the restoration process may differ slightly depending on the backup plugin you are using. Always refer to the plugin’s documentation or support resources for detailed instructions on how to restore a backup properly.
Manual restoration of a WordPress backup
In cases where you created manual backups or are unable to use a backup plugin for restoration, the manual restoration process becomes necessary. Here are the general steps involved in manually restoring a WordPress backup:
- Access your website’s hosting control panel or use an FTP client to connect to your server.
- Navigate to the root directory of your WordPress installation.
- Delete existing WordPress files and folders. This ensures a clean slate for the restoration process, so make sure to back up any modifications you want to retain.
- Upload the backup files and directories from your backup source to the root directory of your WordPress installation.
- Restore the WordPress database by accessing your hosting control panel and importing the backup database file via phpMyAdmin or a similar database management tool.
- Update necessary configuration files to match the restored database. This may involve updating the wp-config.php file with the correct database credentials.
Once the manual restoration process is complete, test your website thoroughly to ensure all data and functionalities have been restored successfully.
Testing Backup Integrity
Importance of testing backup integrity
Having a backup strategy in place is essential, but it’s equally important to regularly test the integrity and reliability of your backups. Testing backup integrity ensures that your backups are valid, complete, and can be successfully restored when needed.
Regularly testing backup integrity offers the following benefits:
-
Identifying Potential Issues: Testing your backups allows you to identify any issues or errors that may arise during the restoration process. By addressing these issues proactively, you can avoid complications when an actual data loss event occurs.
-
Ensuring Data Consistency: Over time, website configurations, plugins, and themes may change. Testing backup integrity ensures that your backups accurately reflect the current state of your website, ensuring consistency in the event of a restore.
-
Verifying Backup Methods: Different backup methods or configurations may yield varying results. By testing backup integrity, you can verify the effectiveness and reliability of your chosen backup solution.
Methods to test backup integrity
To test the integrity of your WordPress backups, consider implementing the following methods:
-
Test Restoration in a Staging Environment: Create a staging environment, preferably on a separate server or hosting account, to test the restoration of your backups. By replicating your live site, you can restore your backups and ensure that all data, configurations, and functionalities work as expected.
-
Verify File and Database Integrity: Compare the files and directories within your backup with the live site to ensure their consistency. Similarly, compare the restored database with the live database to identify any discrepancies or data corruption.
-
Test Functionality and User Experience: Once the backup restoration is complete, thoroughly test your website’s functionalities, including forms, navigation, plugins, and user interactions. This helps ensure that the restored backup provides the same user experience as the live site.
-
Monitor Website Performance: During the testing phase, monitor your website’s performance to identify any performance issues introduced during the restoration process. Addressing these issues helps maintain a seamless user experience.
By implementing these testing methods, you can gain confidence in the reliability of your backups and ensure a smooth restoration process when it is needed the most.
Verifying the reliability of WordPress backups
To verify the reliability of your WordPress backups, consider the following best practices:
-
Test restores periodically: Perform test restores regularly to ensure that your backups can be successfully restored to a functional website. This practice validates the effectiveness of your backup solution and builds trust in your overall backup strategy.
-
Document backup and restoration procedures: Maintain detailed documentation of your backup and restoration procedures. This documentation ensures consistency and helps future-proof your ability to restore backups.
-
Utilize backup logs and reports: Backup plugins often provide logs and reports summarizing backup activities. Regularly review these logs to identify any warnings or errors that may have occurred during the backup process.
-
Monitor backup success notifications: Configure backup plugins to send notifications upon successful backup completion. Regularly check these notifications to ensure that backups are consistently running without any issues.
By adopting these practices, you can continuously assess the reliability of your WordPress backups and make any necessary adjustments to ensure the integrity of your website’s data.
Automated Backup Solutions
Introduction to automated backup solutions
Automated backup solutions provide website owners with a set-it-and-forget-it approach to backing up their WordPress sites. These solutions automate the backup process, scheduling regular backups at defined intervals, and simplifying the overall backup management process.
Automated backup solutions offer several advantages over manual backup processes:
-
Time and Effort Savings: Automated backups eliminate the need for manual interventions, allowing you to focus on other essential tasks related to your website. With automated backups, you don’t have to remember to create backups regularly, reducing the risk of forgetting or omitting backups.
-
Consistency and Reliability: Automated backups occur on a predetermined schedule, ensuring that you always have an up-to-date copy of your website’s data. This consistency helps maintain data integrity and minimizes the risk of data loss.
-
Simplified Management: Backup plugins with automation features often provide user-friendly interfaces for configuring backup schedules, retention policies, and destination options. This simplifies the backup management process, even for users with limited technical expertise.
-
Timely Notifications: Many backup plugins send notifications and reports summarizing the status of automated backups. These notifications keep you informed about the backup process, potential errors, or warnings, ensuring that you are aware of any issues that require attention.
Benefits of using an automated backup solution
Using an automated backup solution for your WordPress site offers various benefits:
-
Improved Data Protection: Automated backups ensure that your website data is consistently and reliably backed up, reducing the risk of data loss due to human error, hacking, or technical failures.
-
Time and Effort Efficiency: By automating the backup process, you save time and effort involved in manually creating and managing backups. This allows you to focus on other critical tasks related to your website.
-
Peace of Mind: Knowing that your website is regularly and automatically backed up gives you peace of mind. Even if unforeseen issues arise, you can easily restore your site to a previous working state.
-
Streamlined Restoration Process: Automated backup plugins often offer streamlined restoration processes, allowing you to quickly restore your site without complex manual steps. This reduces downtime and improves the overall site maintenance process.
By leveraging the benefits of automated backup solutions, you can ensure the safety and continuity of your WordPress site effortlessly.
Choosing the right automated backup solution for your WordPress site
When selecting an automated backup solution for your WordPress site, consider the following factors:
-
Backup Frequency Options: Look for a backup solution that offers flexible backup scheduling options. This allows you to choose a frequency that aligns with your specific backup needs, whether it be daily, weekly, or monthly.
-
Backup Destination Options: Consider backup solutions that offer various backup destination options. This includes popular cloud storage providers like Dropbox or Google Drive, as well as local or network storage options.
-
Retention Policies: Ensure that the backup solution allows you to define retention policies. Retention policies determine how long backup copies are stored before they are automatically deleted or overridden.
-
User-Friendly Interface: Opt for backup plugins with intuitive and user-friendly interfaces. This makes it easier to configure backup schedules, customize settings, and access backup-related features.
-
Reliability and Support: Research the reputation and reliability of the backup solution. Look for customer reviews, ratings, and support availability to ensure you have access to assistance when needed.
By considering these factors, you can choose the automated backup solution that best suits your backup needs and provides a seamless backup experience for your WordPress site.
Setting up an automated backup schedule
To set up an automated backup schedule using a backup plugin, follow these general steps:
- Install and activate your chosen backup plugin from the official WordPress plugin repository.
- Access the plugin’s settings within the WordPress dashboard.
- Navigate to the backup scheduling or automation section.
- Define the frequency at which you want backups to occur, such as daily, weekly, or monthly.
- Select the weekdays and specific times for the backups to initiate.
- Configure additional backup options if available, such as file exclusions or database backups only.
- Save the settings and ensure that the plugin’s automation features are enabled.
Once you have set up the automated backup schedule, the backup plugin will automatically create backups according to the defined frequency and schedule. Regularly monitor the backup logs and notifications to ensure the backups are running successfully.
Backup Encryption and Security
Understanding backup encryption
Backup encryption involves safeguarding your WordPress backups by encrypting the backup data. Encryption converts the data into an unreadable form, protecting it from unauthorized access or data breaches.
Encrypting your backups helps ensure the confidentiality and integrity of your data, especially if you store backups in external storage or cloud storage platforms.
Importance of backup security
Securing your backups is vital for maintaining the privacy and protection of your WordPress site’s data. Here’s why backup security is important:
-
Prevent Unauthorized Access: Backups often contain sensitive data, such as user information, login credentials, or proprietary business data. Encrypting backups and implementing proper security measures minimizes the risk of unauthorized access.
-
Protect Against Data Breaches: Data breaches can have severe consequences, both for your users and your business. By securing backups, you add an additional layer of protection against potential data breaches or unauthorized leaks.
-
Comply with Data Protection Regulations: Depending on your geographic location, industry, or user base, you may be subject to data protection regulations. Encrypting backups helps ensure compliance with these regulations and mitigates potential legal risks.
-
Safeguard Business Continuity: Backups are crucial for disaster recovery and restoring your WordPress site to a previous working state. By securing your backups, you minimize the risk of downtime and ensure smooth business continuity in case of emergencies.
Implementing backup encryption and security measures
To implement backup encryption and security for your WordPress backups, consider the following measures:
-
Encrypt Within Backup Plugins: Many backup plugins offer built-in encryption features. Enable encryption when configuring your backup plugin to ensure that the backup files remain encrypted both during storage and transfer.
-
Secure Backup Files: Whether using local or cloud storage, ensure that appropriate security measures are in place for your backup files. These measures may include access control, password protection, or encryption of the storage locations themselves.
-
Use Strong Passwords: Protect your backup files or backup storage platforms with strong, unique passwords. Avoid using easily guessable passwords or reusing passwords across multiple systems.
-
Limit Access Rights: Restrict access to backup files and storage to authorized personnel only. Ensure that access controls are in place and periodically review and update user access rights.
-
Secure Transfer Protocols: When transferring backups to remote storage, use secure transfer protocols like SFTP or SSH. These protocols provide encrypted data transfer and reduce the risk of unauthorized access during transit.
-
Test Backup Security: Regularly test the security of your backups by attempting to restore them using proper authentication and verification. This helps ensure that your encrypted backups are secure and can be restored successfully when needed.
By implementing these backup encryption and security measures, you can protect your WordPress backups from unauthorized access and maintain the privacy and integrity of your website’s data.
Offsite Backup Storage
Importance of offsite backup storage
Offsite backup storage involves storing your WordPress backups in a separate physical location or remote servers outside of your primary hosting environment. Offsite backups offer an additional layer of protection and ensure that your backups are safe in the event of local disasters, server failures, or physical damage.
Consider the following reasons why offsite backup storage is important:
-
Protection from Local Disasters: Offsite backups safeguard your data from local disasters such as fires, floods, or natural calamities. By storing backups in a remote location, you ensure that your website data remains safe and recoverable.
-
Redundancy and Data Availability: Offsite backups provide redundancy by creating multiple copies of your backups. This ensures that even if one backup location becomes inaccessible, you can still retrieve your data from another trusted source.
-
Data Center Failures: In the rare event of data center failures or disasters at your hosting provider, offsite backups guarantee that your website data is secure and can be quickly restored to an alternate server or hosting account.
-
Protection against Theft or Local Damage: Offsite backup storage protects your backups from theft or damage to local storage devices such as external hard drives, USB drives, or NAS devices. Storing backups remotely prevents data loss due to physical theft or accidents.
Methods to store backups offsite
When it comes to storing WordPress backups offsite, several methods can be utilized. Here are some commonly employed approaches:
-
Cloud Storage Providers: Consider cloud storage platforms like Dropbox, Google Drive, or Amazon S3. Backup plugins often provide integration with these services, allowing you to directly upload backups to secure remote servers.
-
Remote FTP or SFTP Servers: Set up a remote FTP (File Transfer Protocol) or SFTP (Secure File Transfer Protocol) server to store your backups offsite. These servers can be hosted by third-party providers or personal servers in a different physical location.
-
Offsite Backup Services: Explore dedicated offsite backup service providers that specialize in secure storage and management of backups. These services often provide features like automated backups, monitoring, and data redundancy.
-
Dedicated Network-Attached Storage (NAS): Utilize a dedicated NAS device located in a separate physical location. Network-Attached Storage allows you to store backups locally, while also replicating them to remote locations for additional data protection.
When selecting an offsite backup storage method, consider factors such as storage capacity, data transfer costs, network connectivity requirements, and the reliability and reputation of the service or provider.
Setting up offsite backup storage
To set up offsite backup storage for your WordPress site, follow these steps:
-
Choose an offsite storage method: Determine the offsite storage method that best suits your needs, such as cloud storage, remote FTP, dedicated NAS, or offsite backup services.
-
Select a backup plugin with offsite storage support: Install and configure a backup plugin that supports the offsite storage method you have chosen. Ensure that the plugin integrates seamlessly with your selected storage provider or method.
-
Configure backup destinations: In the backup plugin settings, configure the backup destinations to include your offsite storage solution. Input the necessary credentials, connection details, and any authentication parameters required.
-
Test backup and restore processes: Perform backup and restoration tests to confirm that backups are successfully stored on the offsite destination, and that they can be restored as needed.
-
Monitor backup status and storage capacity: Regularly monitor the backup logs and storage capacity of your offsite backups. Verify backup success rates and ensure that sufficient storage space is available to accommodate future backups.
By following these steps, you can establish a reliable offsite backup storage solution for your WordPress site, enhancing the security and availability of your backups.
Backup Best Practices
Following backup best practices
Implementing backup best practices helps ensure the integrity, reliability, and availability of your WordPress backups. By following these best practices, you can optimize your backup strategy and minimize the risk of data loss or backup failures.
Consider the following backup best practices for your WordPress site:
-
Perform Regular Backups: Schedule backups regularly, depending on your website’s needs and update frequency. Regular backups ensure that you have up-to-date copies of your data.
-
Use Multiple Backup Locations: Create redundant backups by storing them in multiple locations. This includes local storage, remote servers, cloud storage, or offsite backup services. Multiple backup locations offer added security against potential data loss.
-
Automate Backup Processes: Utilize backup plugins or automation tools to automate the backup process. Automation eliminates the risk of forgetting or neglecting to perform backups manually.
-
Verify Backup Integrity: Test your backups periodically to ensure their integrity and reliability. Regularly perform restoration tests in a staging environment to confirm that backups can be successfully restored when needed.
-
Store Backups Securely: Implement backup encryption and secure storage options to protect your backups from unauthorized access. Use strong passwords, restrict access rights, and choose reputable storage providers to maximize backup security.
-
Monitor Backup Status and Notifications: Regularly review backup logs, reports, and notifications provided by backup plugins. Monitor backup success rates and keep track of any warnings or errors to address potential issues promptly.
-
Document Backup Procedures: Maintain comprehensive documentation outlining your backup procedures, including frequency, storage locations, and restoration steps. This documentation ensures consistency and aids in future troubleshooting or disaster recovery scenarios.
By adhering to these backup best practices, you can maximize the effectiveness and reliability of your WordPress backups, ensuring the safety and availability of your website’s data.
Ensuring backup consistency
Consistency is key when it comes to backups. To ensure backup consistency for your WordPress site, consider the following practices:
-
Stick to a Backup Schedule: Set up a regular backup schedule and adhere to it consistently. Determine the optimal backup frequency for your website, considering factors such as content updates, website traffic, and data criticality.
-
Monitor Backup Success Rates: Regularly check backup logs and notifications for any errors or warnings. Ensure that backups are completing successfully and address any issues promptly.
-
Test Restorations Regularly: Perform restoration tests at predefined intervals to test the reliability and consistency of your backups. Confirm that backups can be successfully restored to a working website environment.
-
Review Backup Plugins and Storage Providers: Periodically review and assess your chosen backup plugins and storage providers. Ensure that they consistently meet your requirements, reliability standards, and security measures.
-
Update Backup Procedures: Regularly update your backup procedures and documentation in line with any changes in your website’s infrastructure, technology, or configurations. This ensures that backup processes remain consistent and adaptable to evolving requirements.
By following these practices, you can maintain backup consistency and trust in the ability to restore your website efficiently whenever necessary.
Regularly updating backup solutions
Regularly updating your backup solutions is crucial for maintaining the security and compatibility of your backups. Backup plugins and associated technologies evolve over time to address emerging threats and improve functionality.
Consider the following aspects when updating your backup solutions:
-
Update Backup Plugin Versions: Regularly check for updates to your chosen backup plugin and ensure that you are running the latest stable version. Plugin updates often include improvements, bug fixes, and security patches.
-
Stay Informed: Subscribe to newsletters or follow documentation updates for your backup plugin. Stay informed about new features, security notifications, or any changes that may affect your backup processes.
-
Review Backup Storage Providers: Periodically review and reassess your chosen backup storage providers. Ensure they continue to meet your security requirements, pricing structures, or any changing regulations that affect your data.
-
Evaluate Backup Retention Policies: Regularly reassess your backup retention policies based on changing data requirements, storage limitations, or compliance regulations. Fine-tuning your retention policies ensures optimal backup management.
-
Test Compatibility with WordPress Updates: After updating your WordPress installation, ensure that your backup plugin remains compatible with the new version. Test backup functionality and compatibility to prevent any disruptions in your backup processes.
By regularly updating your backup solutions, you ensure that your WordPress backups remain reliable, secure, and compatible with current technologies and best practices.
In conclusion, creating and maintaining backups is a critical aspect of website ownership. By utilizing backup plugins, performing manual backups, determining appropriate backup frequencies, choosing the right storage options, and following best practices, you can ensure the security, integrity, and availability of your WordPress site’s data. Regularly testing backup integrity, exploring automated backup solutions, implementing backup encryption and security measures, utilizing offsite backup storage, and staying updated with backup solutions are all essential steps toward safeguarding your website and ensuring seamless operation, even in the event of unexpected data loss or system failures.