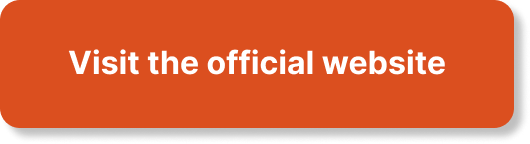So you’ve set up your WordPress site and you’re ready to make it your own. You want your website to stand out and reflect your unique style, but you’re not quite sure where to start. Well, good news, my friend. Customizing the appearance of your WordPress site is easier than you think. Whether you want to change the layout, adjust the colors, or add your own personal touch, there are a variety of options and tools available to help you make your website truly yours. In this article, we’ll explore some simple and effective ways to customize the appearance of your WordPress site, so grab your creativity and let’s get started!
How to Make Money with YouTube
Create an empire of automated video websites for multiple streams of income
Choosing a Theme
Free vs Premium Themes
When it comes to choosing a theme for your WordPress site, you have two main options: free themes and premium themes. Free themes, as the name suggests, are available for free. They may not have as many features or customization options as premium themes, but they can still be a great choice if you’re on a tight budget or just starting out.
Premium themes, on the other hand, usually come with a price tag. They often offer more advanced features, better support, and a wider range of customization options. If you’re looking for a professional and unique design for your website, a premium theme might be the way to go.
Responsive Design
In today’s mobile-centric world, it’s essential to have a website that looks great on all devices, including smartphones and tablets. This is where responsive design comes in. A responsive theme is designed to automatically adjust its layout and elements based on the screen size and resolution of the device it’s being viewed on.
By choosing a responsive theme, you can ensure that your website looks and functions perfectly across all devices. It provides a seamless user experience and helps to improve your site’s overall usability.
Customizable Options
Customizability is an important factor to consider when choosing a theme for your WordPress site. You want to be able to tailor the look and feel of your website to match your brand’s unique style and personality.
Look for a theme that offers a wide range of customizable options, such as the ability to change colors, fonts, and layouts. This will allow you to create a website that truly reflects your vision and helps you stand out from your competition.
Customizing the Header
Upload a Logo
One of the easiest ways to customize the header of your WordPress site is by uploading your own logo. This is a great way to brand your website and make it instantly recognizable to your visitors.
To upload a logo, simply go to the WordPress dashboard and navigate to Appearance > Customize. Look for the section that allows you to upload a logo and follow the prompts to select and upload your desired logo image. Once uploaded, you can further customize its size, position, and alignment.
Customize the Site Title and Tagline
In addition to uploading a logo, you can also customize the site title and tagline of your WordPress site. The site title is usually the name of your website or business, while the tagline provides a brief description or slogan.
To customize these elements, go to Appearance > Customize and look for the section that allows you to edit the site title and tagline. Here, you can change the text, font, color, and size to match your branding preferences.
Header Image
Another way to customize the header of your WordPress site is by adding a header image. This can be a static image, a slideshow, or even a video. A header image can help to set the tone and style of your website and make it more visually appealing to your visitors.
To add a header image, go to Appearance > Customize and find the section that allows you to upload a header image. Choose an image from your media library or upload a new one. You can then adjust the size, position, and other settings to achieve the desired look.
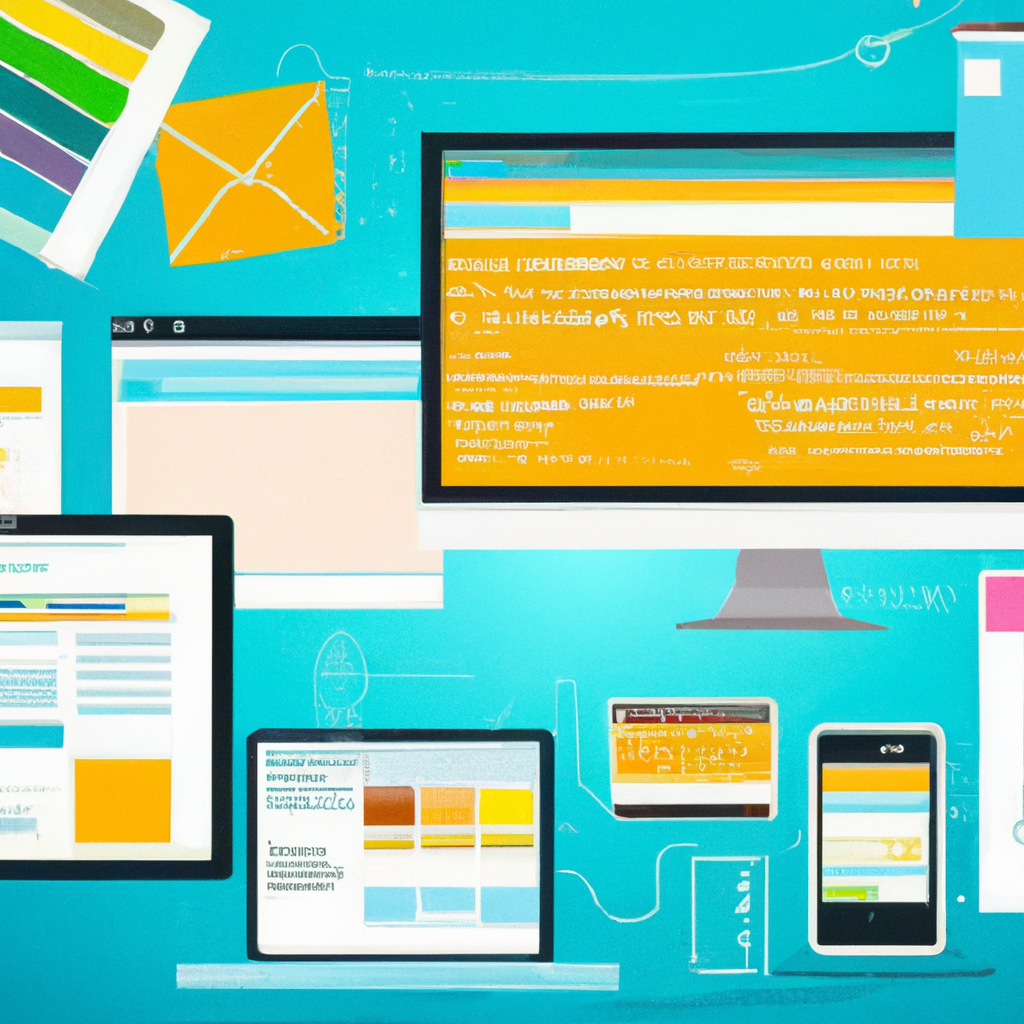
Modifying the Fonts
Using Theme Options
Many WordPress themes come with built-in options to modify the fonts used on your website. These options can typically be found in the theme settings or customization section. Here, you can select from a variety of pre-installed font options and apply them to different sections of your website, such as headings, body text, and menus.
Using the theme options to modify fonts is a straightforward and easy way to customize the appearance of your WordPress site. Simply choose the fonts that best match your brand’s style and save the changes to see the updated fonts in action.
Using Custom CSS
If you’re looking for more control and flexibility over your website’s fonts, you can use custom CSS. CSS stands for Cascading Style Sheets and is a coding language that defines the visual appearance and formatting of a document.
To use custom CSS to modify fonts, you’ll need to have some basic knowledge of CSS coding. You can then add your custom CSS code to the “Additional CSS” section, which can be found in the WordPress dashboard under Appearance > Customize. Here, you can specify the fonts you want to use and apply them to specific elements on your website.
Using custom CSS allows for unlimited possibilities when it comes to font customization, as you can choose from a wide range of web fonts, adjust font sizes, styles, and more.
Changing Colors
Theme Customizer
Changing colors in your WordPress site can be easily done through the theme customizer. The theme customizer is a user-friendly tool that allows you to preview and modify various aspects of your theme’s appearance in real-time.
To access the theme customizer, go to Appearance > Customize in the WordPress dashboard. Look for the section that allows you to customize colors and click on it. Depending on your theme, you’ll typically be able to change the colors of different elements, such as the background, header, text, links, and more.
Simply select the desired color for each element, and the changes will be reflected in the live preview. This way, you can experiment with different color combinations until you find the perfect look for your site.
Using Custom CSS
For more advanced color customization, you can use custom CSS to fine-tune the colors of your WordPress site. By adding your own CSS code, you can override the default colors set by your theme and create a more personalized color scheme.
To use custom CSS for color modification, go to Appearance > Customize and find the “Additional CSS” section. Here, you can enter your CSS code to target specific elements on your website and apply custom colors. For example, if you want to change the color of your site’s headings, you can use CSS code like this:
h1, h2, h3 { color: #ff0000; } With custom CSS, you have complete control over the colors of your website, allowing you to align them with your branding and design preferences.
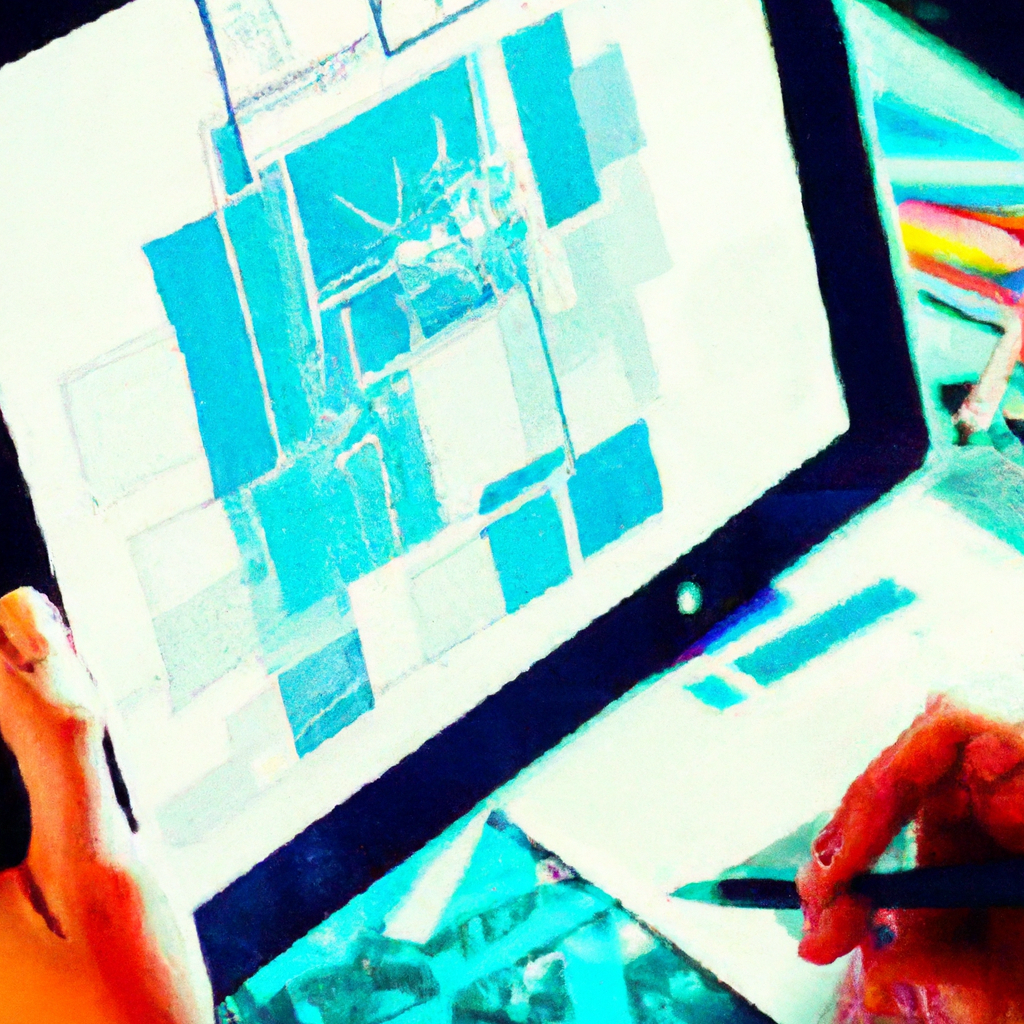
Adding Widgets
Using Widget Areas
Widgets are a powerful feature in WordPress that allow you to add various elements and functionality to your website’s sidebar, footer, or other designated widget areas. These can include things like a search bar, recent posts, social media icons, and more.
To add widgets to your WordPress site, go to Appearance > Widgets in the WordPress dashboard. Here, you’ll see a list of available widgets and different widget areas where you can place them. Simply drag and drop the desired widgets into the widget areas, and they will be instantly added to your website.
Customizing widgets is also easy. Each widget comes with its own set of options, allowing you to customize its appearance and functionality to suit your needs. You can rearrange the order of widgets, change titles, set display preferences, and more.
Customization Options
In addition to the built-in widgets that come with WordPress, themes often offer additional custom widgets that are specifically designed for that theme. These custom widgets can provide extra functionality or help you achieve a specific layout or design.
To access the custom widgets, go to Appearance > Widgets in the WordPress dashboard. Look for any additional widget areas or custom widget sections that your theme provides. Here, you can add and customize these special widgets to enhance your website’s appearance and functionality.
Adding and customizing widgets is a simple and effective way to enhance the user experience on your WordPress site and provide additional value to your visitors.
Creating Custom Menus
Adding Pages and Categories
Custom menus allow you to create and organize your own navigation menus in WordPress. This gives you full control over the structure and content of your site’s menus, ensuring a seamless and user-friendly navigation experience.
To create a custom menu, go to Appearance > Menus in the WordPress dashboard. Here, you can add pages, categories, and custom links to your menu structure. You can also rearrange the order of menu items by dragging and dropping them into place.
Adding pages and categories to your custom menu is as simple as selecting them from the list of available options and clicking “Add to Menu.” This way, you can create a hierarchical menu structure that reflects the organization of your content.
Customizing the Menu Structure
Once you’ve added the desired pages, categories, and links to your custom menu, you can further customize its structure and appearance. WordPress allows you to create multi-level menus, which means you can have dropdown sub-menus to organize and display your content in a more organized and visually appealing way.
To create a dropdown sub-menu, simply drag and indent a menu item below another item. This will make it a sub-item, or sub-menu, of the parent item. You can continue adding sub-items to create multiple levels of menus.
Furthermore, you can also customize the appearance of your menus by adding CSS classes or IDs to specific menu items. This allows you to apply custom styling to certain menu items or create unique effects using CSS.
Styling the Menu
Styling the menu is an important aspect of customizing the appearance of your WordPress site. By applying custom CSS to your menu, you can change its colors, font styles, alignment, and more.
To add custom CSS to your menu, go to Appearance > Customize and find the “Additional CSS” section. Here, you can enter your CSS code to target the menu and its different elements. For example, if you want to change the background color of your menu, you can use CSS code like this:
.menu { background-color: #000000; } With custom CSS, you have the freedom to style your WordPress menu to match your branding and design preferences, creating a cohesive and visually appealing website.
Configuring the Footer
Footer Widgets
The footer of your WordPress site can be a valuable space to add informative content or additional functionality. Many themes come with widget areas specifically designed for the footer, allowing you to add footer widgets with ease.
To configure the footer widgets, go to Appearance > Widgets in the WordPress dashboard. Look for the widget areas dedicated to the footer. Depending on your theme, you may have multiple footer widget areas, such as “Footer 1,” “Footer 2,” and so on.
Simply drag and drop the desired widgets into the footer widget areas, and they will be displayed in your website’s footer. Common widgets to consider for the footer include recent posts, social media icons, newsletter sign-up forms, and copyright information.
Copyright Information
Including copyright information in the footer of your WordPress site is a good practice, as it helps protect your content and establish ownership. It also adds a professional touch to your website.
To add copyright information to your footer, you can either use a widget specifically designed for this purpose or customize the footer through the theme settings or customization section. Look for options that allow you to add text or HTML code to the footer area, and enter your copyright information there.
Be sure to also include any necessary legal disclaimers or terms of use that apply to your website.
Social Media Icons
Adding social media icons to the footer of your WordPress site is a great way to encourage visitors to connect with you on various social media platforms. This can help increase your social media following and allow your visitors to stay updated with your latest content and announcements.
To add social media icons to your footer, you can use a widget specifically designed for this purpose. Many themes come with built-in social media widgets that allow you to enter your social media profile URLs and automatically display the corresponding icons.
Alternatively, you can also use custom HTML code to add social media icons to your footer. There are many free icon sets available online that you can use for this purpose. Simply find the icons you want to use, generate the HTML code, and add it to your footer widget or HTML block.
Adjusting the Layout
Choosing a Full-width or Boxed Layout
The layout of your WordPress site refers to the way content is arranged on the page. Two common layout options are full-width and boxed layouts.
A full-width layout extends the full width of the screen, with content stretching from one side to the other. This creates a spacious and modern look and allows for more visually impactful designs. It’s ideal for websites that showcase large images or have a minimalist design.
A boxed layout, on the other hand, confines the content within a specific width, creating borders or margins on the sides. This can give your website a more traditional and structured look. It’s a popular choice for websites with a lot of textual content or multiple columns.
To choose a layout for your WordPress site, go to Appearance > Customize and find the section that allows you to select a layout option. Select the layout that best suits your website’s design and content needs.
Changing the Number of Columns
The number of columns on your WordPress site can significantly impact its overall appearance and functionality. Depending on your theme, you may have the option to choose between different column configurations.
To change the number of columns, go to Appearance > Customize and look for the section that allows you to modify the column settings. Select the desired number of columns and save the changes to see them reflected on your website.
Choosing the right number of columns depends on the type of content you have and the layout you want to achieve. For example, a magazine-style website with a lot of articles might benefit from a multi-column layout, while a portfolio site may opt for a single-column layout to highlight individual projects.
Customizing Sidebar and Content Width
Customizing the width of your site’s sidebar and content area can help you achieve a more balanced and visually appealing layout. This is particularly useful if you have a lot of content or specific design requirements.
To customize the sidebar and content width, go to Appearance > Customize and find the section that allows you to modify these settings. Depending on your theme, you may have options to adjust the width of the sidebar, content area, or both.
Simply enter the desired width values, such as percentages or pixels, and save the changes. The updated width settings will be applied to your website’s layout.
Customizing the sidebar and content width allows you to create a layout that suits your content and design preferences. It can help improve the readability and organization of your website, ensuring a positive user experience.
Uploading Custom Background
Setting Image or Color Background
Uploading a custom background image or color can instantly transform the look and feel of your WordPress site. It’s an effective way to add visual interest and personality to your website.
To upload a custom background image, go to Appearance > Customize and find the section that allows you to modify the background settings. Here, you can either choose an image from your media library or upload a new one. You can also adjust the position, repeat, and attachment settings to achieve the desired effect.
If you prefer a solid color background, you can simply choose a color from the color picker provided in the background settings section. This can be a brand color or any color that complements your website’s design.
By setting a custom background image or color, you can create a unique and visually striking backdrop for your WordPress site.
Repeating and Positioning Background
When setting a custom background image, you have the option to control how the image is repeated and positioned on your website. These settings allow you to fine-tune the appearance and layout of the background image.
Repeating refers to whether the image should be repeated across the entire background or only displayed once. The repeating options typically include “no-repeat,” “repeat-x,” and “repeat-y.” Choose the option that best suits the image and the effect you want to achieve.
Positioning allows you to control where the background image is aligned within the background area. The positioning options typically include “left,” “right,” “center,” “top,” “bottom,” and their various combinations. Experiment with different positioning settings to find the best placement for your background image.
By adjusting the repeating and positioning settings, you can create various visual effects and ensure that the background image is displayed exactly as you envision it.
Adding Custom CSS
Custom CSS Plugin
If you’re comfortable with CSS coding or want more advanced customization options, using a custom CSS plugin can be a great solution. A custom CSS plugin allows you to add and manage your custom CSS code without modifying your theme’s files directly.
To add custom CSS using a plugin, go to the WordPress dashboard and navigate to Plugins > Add New. Search for a custom CSS plugin, such as “Simple Custom CSS,” “SiteOrigin CSS,” or “Jetpack.” Install and activate the plugin of your choice.
Once the plugin is activated, you’ll have a new menu item in the WordPress dashboard dedicated to custom CSS. Open the custom CSS panel and enter your CSS code. The plugin will automatically apply the custom styles to your website.
Using a custom CSS plugin provides a convenient and safe way to add custom CSS to your WordPress site. It allows you to easily manage and update your custom styles without affecting your theme’s functionality or losing your changes during theme updates.
Theme Customizer
The WordPress theme customizer also offers the option to add custom CSS to your website. This is a user-friendly and built-in feature that allows you to make real-time visual changes to your theme’s appearance.
To add custom CSS through the theme customizer, go to Appearance > Customize in the WordPress dashboard. Look for the section that allows you to edit additional CSS or custom CSS. Click on it, and a panel will open where you can enter your CSS code.
Once you’ve entered your custom CSS, click “Publish” or “Save” to apply the changes to your website. The custom CSS will override the theme’s default styles, allowing you to create truly personalized designs.
The theme customizer is a convenient way to add custom CSS to your WordPress site without the need for external plugins or modifying theme files directly. It provides a seamless and integrated experience for customizing your site’s appearance.