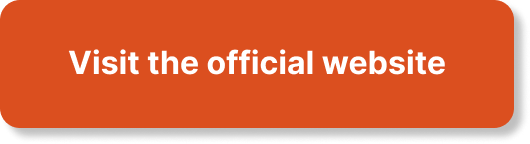So, you’ve just entered the remarkable world of WordPress, ready to unleash your creativity and share your ideas with the world. But amidst all the excitement, there’s that nagging question in the back of your mind: how do you actually create and publish a post or page in WordPress? Well, fear not! In this article, we’ll guide you through the simple process that will have you confidently crafting and sharing your content in no time. Let’s get started, shall we?
How to Make Money with YouTube
Create an empire of automated video websites for multiple streams of income
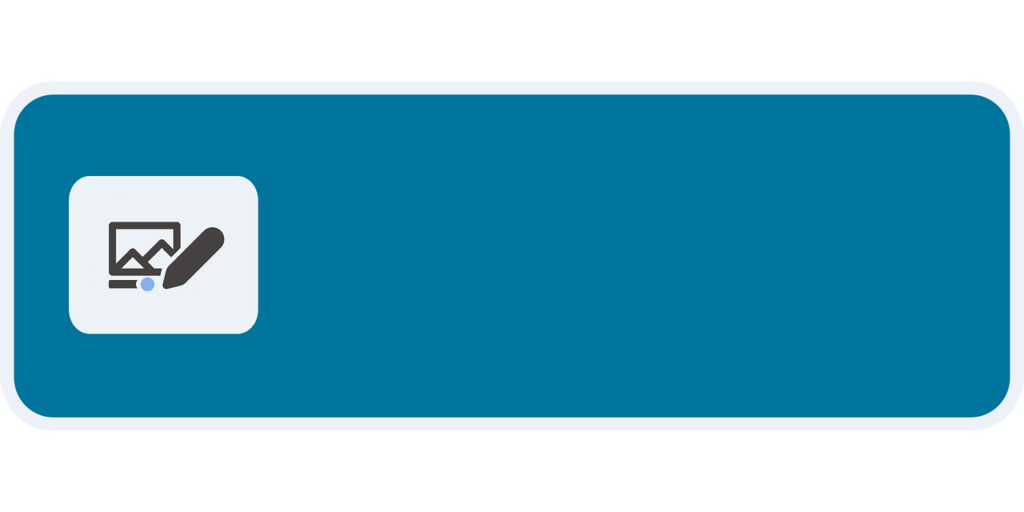
Using the WordPress Dashboard
Accessing the Dashboard
To access the WordPress Dashboard, simply log in to your WordPress website by entering your username and password. Once logged in, you will be redirected to the Dashboard, which is the control center of your website.
Navigating the Dashboard
The Dashboard is divided into several sections, each providing different functionalities. The main sections include the Home, Updates, Posts, Media, Pages, Comments, Appearance, Plugins, Users, Tools, and Settings. The navigation menu on the left side of the screen allows you to easily navigate between these sections.
Finding the ‘Posts’ or ‘Pages’ Sections
To find the ‘Posts’ or ‘Pages’ sections, simply locate and click on the corresponding option in the navigation menu. The ‘Posts’ section is where you can create and manage your blog posts, while the ‘Pages’ section is used for creating and managing static pages on your website.
Creating a New Post
Opening the ‘Add New Post’ Screen
To create a new post, navigate to the ‘Posts’ section in the WordPress Dashboard and click on the ‘Add New’ option. This will open the ‘Add New Post’ screen where you can start creating your post.
Entering Title and Content
In the ‘Add New Post’ screen, the first thing you need to do is enter a title for your post in the designated field. After that, you can start writing the content of your post in the editor below. The editor provides a user-friendly interface for formatting and organizing your text.
Using the Visual Editor
The Visual Editor allows you to create and edit content using a WYSIWYG (What You See Is What You Get) interface. You can use the toolbar provided to format your text, add headings, create lists, insert media, and more. The Visual Editor is perfect for users who prefer a more intuitive approach to content creation.
Using the Text Editor
If you prefer to work with HTML or want more control over the formatting of your post, you can switch to the Text Editor mode. This mode allows you to directly manipulate the HTML code of your post. However, it is recommended for users with knowledge of HTML and CSS.
Adding Categories and Tags
Categorizing and tagging your posts can help organize your content and improve user experience. In the ‘Add New Post’ screen, you can assign categories and tags to your post by selecting them from the respective sections. Categories allow you to group posts based on common topics, while tags provide more specific keyword associations.
Setting a Featured Image
A featured image can enhance the visual appeal of your post and provide a preview for your readers. To set a featured image, click on the ‘Set Featured Image’ button in the ‘Add New Post’ screen. You can then upload an image from your computer or select one from your media library.
Previewing and Saving Drafts
Before publishing your post, it is always a good idea to preview how it will look on your website. You can do this by clicking on the ‘Preview’ button in the ‘Add New Post’ screen. Additionally, if you need to save your post as a draft and continue working on it later, you can click on the ‘Save Draft’ button to save your progress.
Publishing a Post
Publishing Immediately
If you are ready to publish your post immediately, simply click on the ‘Publish’ button in the ‘Add New Post’ screen. Your post will be published to your website for everyone to see.
Scheduling a Post
If you want your post to be published at a specific date and time in the future, you can use the scheduling feature. Instead of clicking on the ‘Publish’ button, click on the ‘Edit’ link next to ‘Publish immediately’ in the ‘Add New Post’ screen. Set the desired date and time, and WordPress will automatically publish your post at the specified time.
Changing the Post Status
In some situations, you may want to change the status of your post. For example, you can set a post to ‘Draft’ if you want to save it for later without publishing it. You can also change a published post to ‘Pending Review’ if you want someone else to review it before it goes live. To change the post status, locate the ‘Status & Visibility’ section in the ‘Add New Post’ screen and select the desired option.
Making a Post Private
If you want to restrict access to a post and make it visible only to selected users, you can make it private. In the ‘Add New Post’ screen, locate the ‘Visibility’ option in the ‘Status & Visibility’ section. Click on the ‘Edit’ link next to ‘Public’ and select ‘Private’. Now, only logged-in users with the appropriate permissions will be able to view the post.
Creating a New Page
Opening the ‘Add New Page’ Screen
Creating a new page follows a similar process to creating a new post. In the WordPress Dashboard, locate and click on the ‘Pages’ option in the navigation menu. Then, click on the ‘Add New’ option to open the ‘Add New Page’ screen.
Entering Title and Content
In the ‘Add New Page’ screen, enter a title for your page in the designated field. You can then start adding content to your page using the editor below. The process is the same as creating a post, where you can choose between the Visual Editor or the Text Editor.
Organizing Pages with Parent Pages
Parent pages allow you to create a hierarchical structure for your pages. This is especially useful when you want to create subpages or organize your content into different sections. In the ‘Add New Page’ screen, locate the ‘Page Attributes’ section and select a parent page from the dropdown menu, if applicable.
Using Page Templates
Page templates provide pre-designed layouts and styles for your pages. They can save you time and effort in designing your pages from scratch. In the ‘Add New Page’ screen, locate the ‘Page Attributes’ section and select a template from the dropdown menu, if available. Different themes may offer different templates.
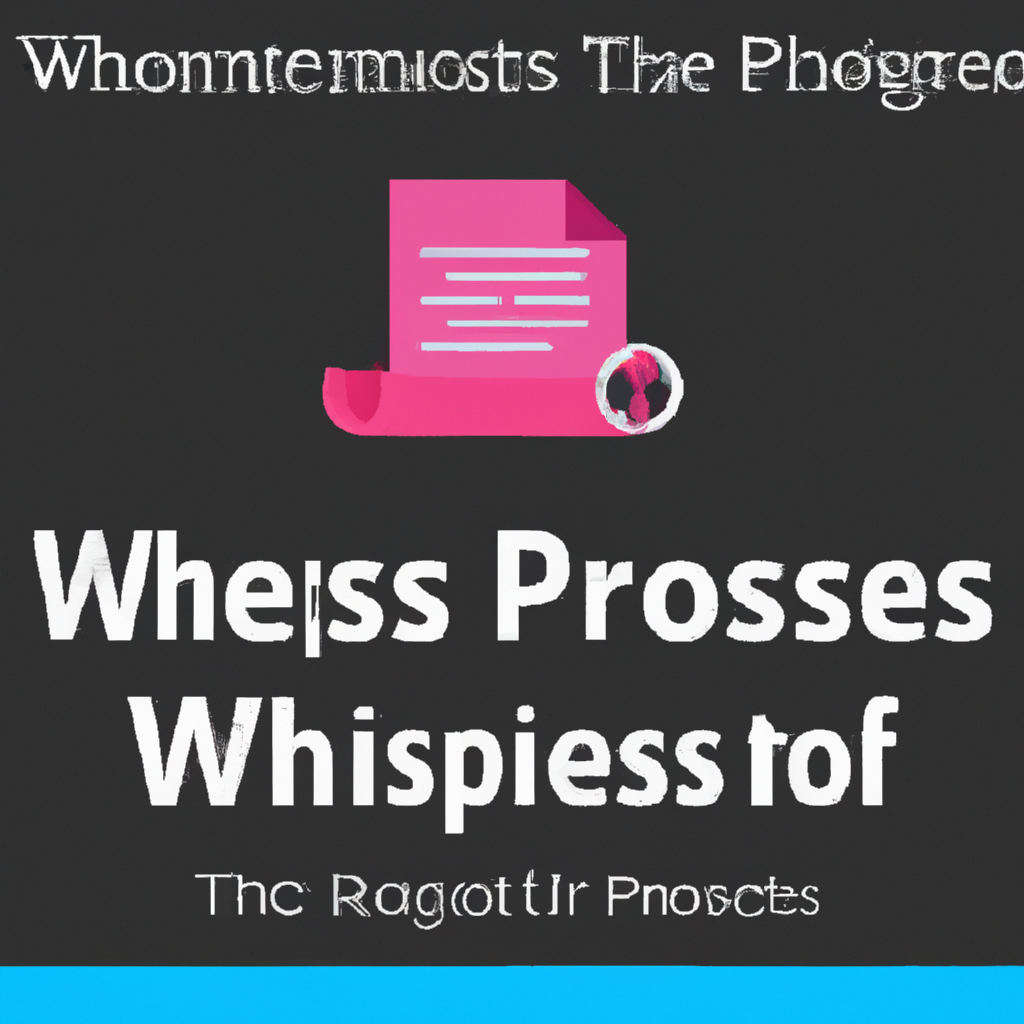
Publishing a Page
Publishing the Page
Publishing a page works in the same way as publishing a post. In the ‘Add New Page’ screen, click on the ‘Publish’ button to make your page visible to the public. If you want to save the page as a draft or schedule it for a specific date and time, you can use the respective options just like with posts.
Setting a Page as the Homepage
By default, your WordPress site displays your latest posts on the homepage. However, you can change this to a static page if you prefer. To set a page as your homepage, go to the ‘Settings’ section in the WordPress Dashboard and click on ‘Reading’. In the ‘Your homepage displays’ option, select ‘A static page’ and choose the desired page from the dropdown menus.
Creating a Custom Menu
Creating a custom menu allows you to control the navigation structure of your website. In the WordPress Dashboard, go to the ‘Appearance’ section and click on ‘Menus’. Create a new menu and add the desired pages to it. You can then assign this menu to a specific location on your website, such as the header or footer, depending on your theme.
Editing Existing Posts or Pages
Accessing the ‘All Posts’ or ‘All Pages’ Screen
To edit existing posts or pages, navigate to the ‘Posts’ or ‘Pages’ section in the WordPress Dashboard, depending on what you want to edit. Click on the respective option in the navigation menu to access the ‘All Posts’ or ‘All Pages’ screen, where you can view a list of all your posts or pages.
Finding the Post or Page to Edit
In the ‘All Posts’ or ‘All Pages’ screen, you can search for a specific post or page using the search bar at the top of the screen. You can also sort posts or pages by different criteria, such as date, author, or status, to help you find what you’re looking for more easily.
Making Changes to the Content
To edit the content of a post or page, click on its title in the ‘All Posts’ or ‘All Pages’ screen. This will open the editing screen, where you can make changes to the title, content, categories, tags, featured image, and other settings. Once you are done editing, remember to save your changes by clicking on the ‘Update’ button.
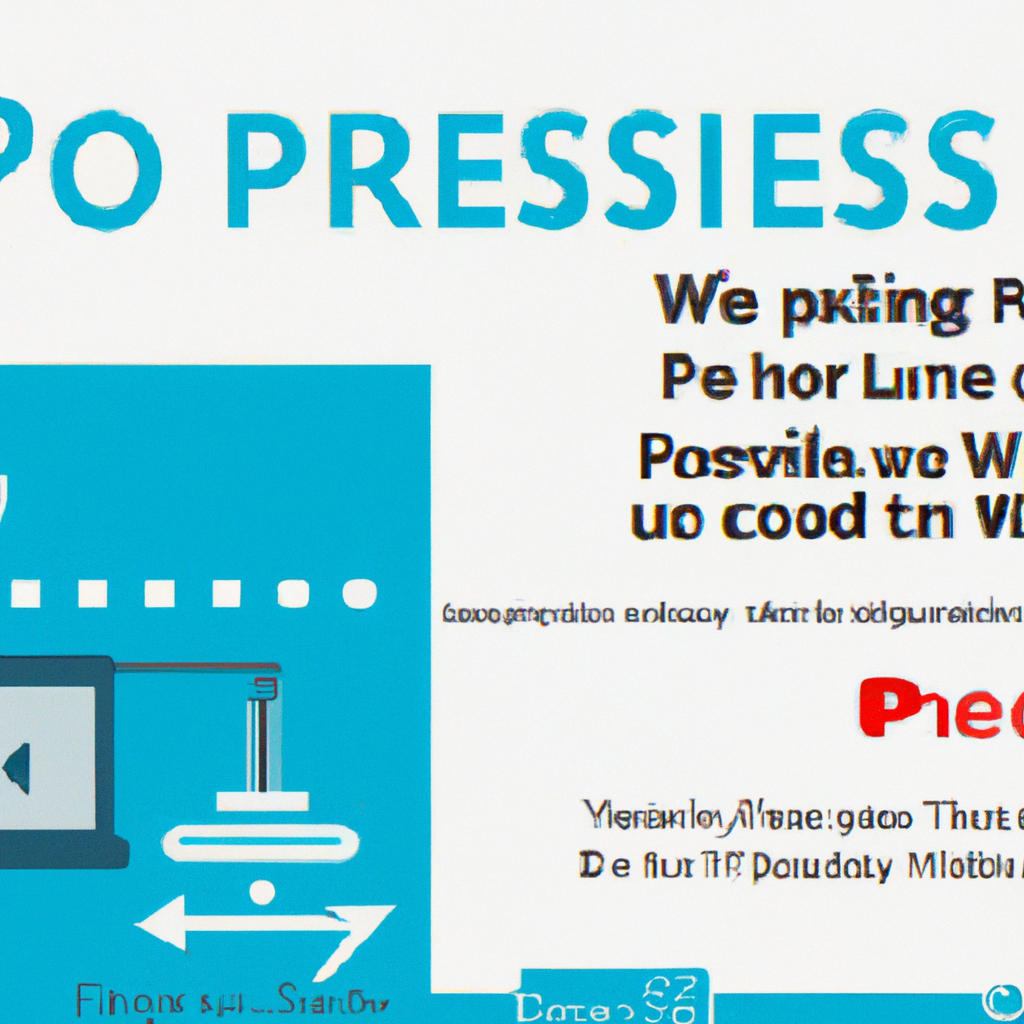
Revising and Updating Content
Previewing Changes
Before making your updated content live, it is a good practice to preview how it will look on your website. In the editing screen of a post or page, click on the ‘Preview’ button to see a live preview of your changes. This allows you to ensure that everything appears as intended before publishing the revised content.
Saving Changes as Drafts
If you are still working on revising your content and need to save your progress without publishing it yet, you can save it as a draft. In the editing screen of a post or page, click on the ‘Save Draft’ button to save your changes without making them public. You can come back to it later and continue editing.
Publishing Revisions
When you are satisfied with the revisions you have made to a post or page, you can publish the changes to make them visible to your audience. Simply click on the ‘Update’ button in the editing screen of the post or page. The revised content will now replace the previous version on your website.
Using Revision History
WordPress keeps a record of all revisions made to posts and pages. This allows you to easily revert to a previous version if necessary. In the editing screen of a post or page, locate the ‘Revisions’ option and click on it to view the revision history. From there, you can compare different revisions and restore a previous version if needed.
Managing Categories and Tags
Creating Categories and Tags
To create a new category or tag, go to the ‘Posts’ section in the WordPress Dashboard and click on ‘Categories’ or ‘Tags’. Enter the name and slug (URL-friendly version) of the category or tag, and click on ‘Add New Category’ or ‘Add New Tag’.
Assigning Categories and Tags to Posts
When creating or editing a post, you can assign categories and tags to it in the ‘Add New Post’ or editing screen. In the ‘Categories’ section, check the boxes next to the categories you want to assign. Similarly, in the ‘Tags’ section, enter the desired tags separated by commas. Assigning categories and tags helps organize your posts and makes it easier for users to discover related content.
Using Plugins for Enhanced Functionality
Installing and Activating Plugins
To install a plugin, go to the ‘Plugins’ section in the WordPress Dashboard and click on ‘Add New’. From there, you can search for plugins using keywords, or upload a plugin if you have downloaded it externally. Once you find the desired plugin, click on ‘Install Now’ and then ‘Activate’ to make it active on your website.
Finding Plugins for Post/Page Creation
There are many plugins available specifically designed to enhance the creation and management of posts and pages. To find these plugins, you can search the WordPress plugin directory using keywords such as ‘post creation’ or ‘page builder’. Read the descriptions and reviews of the plugins to choose the one that best suits your needs.
Exploring Popular Plugins
Some popular plugins for post and page creation include Gutenberg, Elementor, and Divi. Gutenberg is the default block editor in WordPress, allowing you to create content using blocks for different types of media and layouts. Elementor and Divi, on the other hand, are popular page builders that provide advanced visual editing capabilities for creating custom layouts and designs.
Optimizing Posts and Pages for SEO
Understanding SEO Basics
Search Engine Optimization (SEO) is the practice of optimizing your website’s content to improve its visibility and ranking on search engine results pages. When creating posts and pages, it is important to consider SEO elements such as keywords, titles, and meta descriptions to enhance the chances of your content being discovered by search engines.
Using SEO Plugins
WordPress offers numerous SEO plugins that can help you optimize your posts and pages. These plugins provide features such as keyword analysis, meta tag customization, XML sitemap generation, and more. Popular SEO plugins include Yoast SEO, All in One SEO Pack, and Rank Math. Install and activate the plugin of your choice, and follow their respective documentation for optimizing your content.
Optimizing Titles and Meta Descriptions
Titles and meta descriptions play a crucial role in SEO. A well-crafted title that includes relevant keywords can attract more clicks from search engine results. Similarly, a concise and compelling meta description provides a summary of the page’s content, encouraging users to click and visit your website. Use your SEO plugin to customize the titles and meta descriptions for each post and page, keeping them informative and engaging.
By following these steps, you can easily create and publish posts and pages in WordPress. Whether you’re a beginner or an experienced user, the WordPress Dashboard provides a user-friendly interface with powerful functionalities to help you manage your website’s content effectively. Enjoy the process of content creation and unleash the full potential of your website with WordPress.