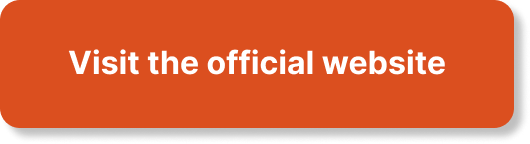As a WordPress user, encountering common issues can be frustrating. From plugin conflicts to theme compatibility problems, troubleshooting is an essential skill to have. In this article, you will learn effective strategies and tips on how to troubleshoot common WordPress issues. Whether you’re a beginner or an experienced user, these troubleshooting techniques will help you overcome obstacles and keep your WordPress website running smoothly. So, no more banging your head against the keyboard – let’s dive into the world of troubleshooting and tackle those pesky WordPress problems together!
How to Make Money with YouTube
Create an empire of automated video websites for multiple streams of income
Troubleshooting WordPress Issues
WordPress is a powerful and popular platform for creating websites, but like any software, it can sometimes experience issues. In this article, we will explore some of the most common WordPress issues that users may encounter and provide helpful troubleshooting tips to resolve them. Whether you are a beginner or an experienced WordPress user, understanding how to troubleshoot these issues can save you time and frustration.
Common WordPress Issues
White Screen of Death
One of the most dreaded WordPress issues is the dreaded white screen of death. This occurs when you try to access your website and all you see is a blank white screen, with no error messages or information to help you understand the issue. This can be caused by several factors, such as a poorly coded theme or plugin, exhausted PHP memory limit, or a conflict between plugins or themes.
Error Establishing a Database Connection
Another common issue faced by WordPress users is the “Error Establishing a Database Connection” message. This error occurs when WordPress is unable to establish a connection to the database that stores all your website’s information. This can be caused by incorrect database credentials, issues with the database server, or corrupted database files.
Internal Server Error
The Internal Server Error is a generic error message that can be caused by a wide range of issues. This error occurs when something goes wrong on the server and WordPress is unable to handle the request. It can be caused by a faulty plugin or theme, corrupted .htaccess file, or insufficient server resources.
404 Page Not Found Error
The 404 Page Not Found error is displayed when a visitor tries to access a page or post that does not exist on your website. This can happen when you change the permalink structure of your site, delete a page or post without updating the links, or incorrectly set up redirection rules.
Unable to Upload Images
If you are unable to upload images to your WordPress media library, it can be quite frustrating. This issue can be caused by incorrect file permissions, inadequate server resources, or conflicts with plugins or themes.
WordPress Admin Login Issues
Having trouble logging into your WordPress admin area is a common issue faced by users. This can occur due to incorrect login credentials, issues with the database, or conflicts with plugins or themes.
Website Speed and Performance Issues
Slow website speed and poor performance can negatively impact user experience and search engine rankings. Common issues that can affect website speed include unoptimized images, excessive plugins, outdated themes or plugins, and poorly coded customizations.
Broken Links and Missing Images
Broken links and missing images can adversely affect the user experience and SEO of your website. This can occur due to incorrect URL settings, deleted or moved files, or issues with the permalink structure.
Email Delivery Problems
If you are experiencing difficulties with email delivery from your WordPress website, it can be due to misconfigured email settings, incorrect SMTP credentials, or problems with the hosting server.
WordPress Updates Fail
WordPress regularly releases updates to fix bugs, introduce new features, and enhance security. However, sometimes these updates can fail, resulting in an unstable or inaccessible website. This can happen due to conflicts with plugins or themes, insufficient server resources, or issues with the update process itself.
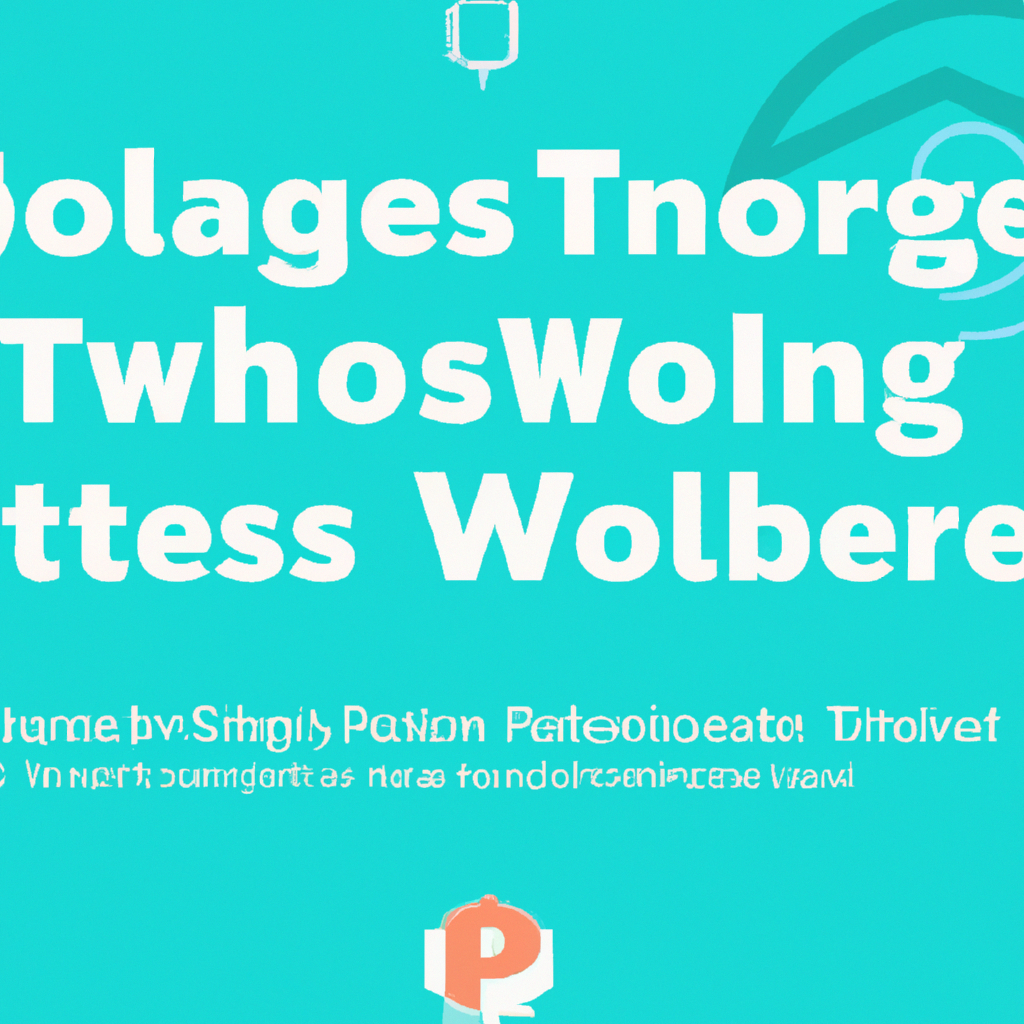
The Importance of Troubleshooting
Troubleshooting WordPress issues is vital for several reasons. Let’s explore why it is essential to tackle these problems promptly and effectively.
Keeping Your Website Functional
When your website experiences issues, it can result in a poor user experience and even render your site completely inaccessible. By troubleshooting and resolving issues promptly, you ensure that your website remains functional and available to your visitors.
Maintaining Optimal Website Performance
Website speed and performance are crucial for user satisfaction and search engine rankings. By troubleshooting and resolving performance-related issues, you can ensure that your website loads quickly and efficiently, providing a positive experience for your users.
Avoiding User Frustration
When visitors encounter errors or issues on your website, it can lead to frustration and lost trust. By proactively troubleshooting and resolving issues, you can create a seamless and enjoyable user experience, leaving a positive impression on your audience.
Protecting Website Security
Many WordPress issues can expose your website to security vulnerabilities, putting your data and the data of your users at risk. By addressing these issues promptly and regularly updating your WordPress installation, plugins, and themes, you can enhance the security of your website and protect against potential threats.
Preventing Loss of Revenue
If your website goes down or experiences significant performance issues, it can result in a loss of traffic, leads, and sales. By troubleshooting and resolving issues quickly, you can minimize downtime and prevent any potential loss of revenue.
Preparing for Troubleshooting
Before diving into troubleshooting, it is essential to take a few preparatory steps. These measures will ensure that you can efficiently and effectively diagnose and resolve any issues that arise.
Back Up Your Website
Before making any changes or modifications to your website, it is crucial to create a backup. This ensures that if something goes wrong during the troubleshooting process, you have a recent copy of your website that you can restore quickly.
Disable Caching
Caching can improve website performance by storing static versions of your web pages. However, it can also interfere with troubleshooting efforts. Temporarily disabling caching can ensure that you are viewing the most up-to-date version of your website while troubleshooting.
Temporary Disable CDN
If you are using a Content Delivery Network (CDN) to improve website performance, temporarily disabling it during troubleshooting can help ensure that you are directly accessing your website’s server.
Review Recent Changes
Take note of any recent changes you have made to your website, such as installing new plugins, updating themes, or modifying code. These changes can often be the culprit behind WordPress issues.
Check Website Permissions
Ensure that the file and folder permissions on your website are correctly set. Incorrect permissions can prevent WordPress from functioning correctly and lead to various issues.
Gather Relevant Information
Collecting relevant information about the issue at hand, such as error messages, log files, and steps to replicate the issue, can help you and others diagnose and troubleshoot more effectively.

Using a Staging Environment
Creating a staging environment is a highly recommended practice for troubleshooting WordPress issues. A staging environment is a replica of your live website where you can test changes and modifications without affecting your live site. This allows you to isolate any issues and test potential solutions in a controlled environment before applying them to your live website.
Benefits of a Staging Environment
A staging environment provides several benefits for troubleshooting:
- It allows you to experiment without the risk of causing further issues on your live website.
- You can test plugins, themes, or code changes to determine if they are causing the issue.
- It enables you to replicate the issue in a controlled environment, making it easier to identify the root cause.
- You can test potential solutions and ensure they work before applying them to your live site.
Creating a Staging Environment
To create a staging environment, you can use plugins specifically designed for this purpose, such as WP Staging or Duplicator. These plugins simplify the process of duplicating your live site to a separate staging environment.
Replicating the Issue
Once you have set up your staging environment, replicate the issue you are experiencing on your live site. This will allow you to investigate and test potential solutions without impacting your live site.
Testing Solutions
In the staging environment, you can test potential solutions, such as disabling plugins or themes, modifying code, or adjusting settings. This controlled environment allows you to verify if the proposed solutions resolve the issue without affecting your live site.
Identifying the Issue
Identifying the root cause of a WordPress issue is often the most challenging part of troubleshooting. Here are some steps you can take to help identify the issue and narrow down potential causes.
Basic Troubleshooting Steps
Start with basic troubleshooting steps such as clearing your browser cache, restarting your computer, or trying a different browser. Sometimes, these simple actions can resolve minor issues.
Reviewing Error Messages
Error messages can provide valuable clues about the nature of the issue. Take note of any error messages you encounter and search for them online to find potential solutions.
Isolating the Problem
To identify the source of the issue, systematically disable plugins and switch to a default theme. If the issue disappears after disabling a specific plugin or theme, it is likely the cause of the problem.
Plugin and Theme Checks
Ensure that your plugins and themes are up to date. Outdated versions can sometimes lead to compatibility issues and other problems. Disable recently installed plugins or themes to check if they are causing the issue.
Conflict Resolution
If you have identified a plugin or theme conflict, there are several steps you can take to resolve it. You can try disabling conflicting plugins, reaching out to the plugin/theme developer for support, or using a debugging plugin to help diagnose and resolve conflicts.
Updating WordPress
Regularly updating your WordPress installation is crucial for security, stability, and access to new features. Here are some steps to ensure a smooth update process.
Check WordPress Version
Before updating WordPress, check your current version to determine if an update is available. You can do this by logging into your WordPress admin area and navigating to the “Dashboard” -> “Updates” page.
Updating WordPress Core
To update WordPress, click on the “Update Now” button on the “Dashboard” -> “Updates” page. WordPress will automatically download and install the latest version.
Updating through Admin Dashboard
Another way to update WordPress is through the admin dashboard. If an update is available, you will see a notification at the top of the admin area. Click on the notification and follow the prompts to update WordPress.
Manual Update Process
If you are unable to update WordPress through the admin dashboard, you can perform a manual update. This involves downloading the latest version of WordPress from the official website, replacing the necessary files on your server, and running the update script.
Resolving Update Issues
If you encounter any issues during the update process, such as an update failure or website errors, refer to the WordPress documentation or seek assistance from the WordPress community or your hosting provider.
Updating Plugins and Themes
Just like WordPress core, it is crucial to keep your plugins and themes up to date. Updated versions often include bug fixes, security patches, and new features. Here are steps to update your plugins and themes.
Check Plugin and Theme Versions
Check the versions of your installed plugins and themes to determine if updates are available. You can do this by navigating to the “Plugins” or “Appearance” -> “Themes” page in your WordPress admin area.
Updating Plugins
To update a plugin, go to the “Plugins” page, locate the plugin you want to update, and click on the “Update Now” link. You can also select multiple plugins and choose “Update” from the bulk actions dropdown.
Updating Themes
To update a theme, go to the “Appearance” -> “Themes” page, hover over the theme you want to update, and click on the “Update Now” link. If you are using a child theme, update the parent theme first.
Updating through Admin Dashboard
Most plugins and themes can be updated directly through the WordPress admin dashboard. If updates are available, you will see a notification next to the plugin or theme in the respective pages. Click on the notification and follow the prompts to update.
Updating Manually
If you are unable to update a plugin or theme through the admin dashboard, you can perform a manual update. This involves downloading the latest version of the plugin or theme from the official repository or developer’s website, replacing the necessary files on your server, and activating the updated version.
Resolving Update Issues
If you experience issues during plugin or theme updates, such as a failed update or compatibility problems, refer to the plugin/theme documentation, reach out to the developer for support, or seek assistance from the WordPress community.
Conflicts with Plugins and Themes
Plugin and theme conflicts can lead to various issues on your WordPress website. Here are some steps to troubleshoot and resolve conflicts.
Troubleshooting Plugin Conflicts
Start by deactivating all plugins and verify if the issue persists. Then, reactivate each plugin one by one, testing the website after each activation. If the issue reappears after activating a specific plugin, it is likely the cause of the conflict.
Troubleshooting Theme Conflicts
If you suspect a theme conflict, switch to a default WordPress theme, such as Twenty Twenty-One. If the issue disappears with the default theme, the problem may be related to your previous theme.
Disable and Reactivate Plugins
Sometimes, simply deactivating and reactivating a plugin can resolve conflicts caused by temporary issues. Deactivating and reactivating each plugin one by one can help identify the plugin causing the conflict.
Switching to a Default Theme
Switching to a default WordPress theme temporarily can help determine if the issue is theme-related. If the issue does not occur with the default theme, it is likely a problem with your previous theme.
Using a Debugging Plugin
Debugging plugins, such as Query Monitor or Debug Bar, can provide valuable information about the source of conflicts. These plugins help identify errors, conflicts, and performance issues in your plugins, themes, and overall WordPress installation.
Common Solutions for WordPress Issues
Here are some common solutions that can help resolve various WordPress issues:
Clearing Browser Cache
Clearing your browser cache ensures you are viewing the most recent version of your website, especially after making changes or updates.
Checking File Permissions
Ensure that the file and folder permissions on your website are correctly set. Incorrect permissions can cause various issues, such as the inability to upload files or access certain areas of your site.
Disabling .htaccess File
Temporarily disabling the .htaccess file can help determine if it is causing issues. To do this, rename the file to something like “.htaccess.bak” and check if the problem persists. If it does not, the .htaccess file was likely the cause.
Increasing PHP Memory Limit
If you are experiencing memory-related errors, increasing the PHP memory limit can often resolve the issue. This can be done by editing the wp-config.php file or contacting your hosting provider for assistance.
Resetting Permalinks
Resetting the permalink structure can resolve issues related to incorrect URLs, broken links, or 404 errors. To reset permalinks, navigate to the “Settings” -> “Permalinks” page in the WordPress admin area and click on the “Save Changes” button.
Removing Problematic Code
If you have recently added custom code to your website and are experiencing issues, removing or modifying the code may resolve the problem. Ensure you have a backup of your site before making any changes.
Employing Security Measures
Implementing security measures, such as utilizing strong passwords, keeping your WordPress installation up to date, regularly backing up your site, and using security plugins, can help protect your website from various issues and vulnerabilities.
Contacting Hosting Provider
If you have exhausted all troubleshooting options and are still experiencing issues, it may be necessary to contact your hosting provider for assistance. They can help diagnose server-related issues and provide guidance on resolving them.
Seeking Professional Help
If you are unable to resolve the issues on your own or require expert assistance, it may be appropriate to seek professional help. WordPress consultants, developers, or support services can offer specialized knowledge and solutions to address complex or persistent issues.
By following these troubleshooting steps and implementing the recommended solutions, you can effectively resolve common WordPress issues and keep your website running smoothly. Remember, patience and thoroughness are key when troubleshooting, and don’t hesitate to seek assistance if needed.