Adding a navigation menu to your WordPress site is essential for enhancing user experience and improving site navigation. With WordPress’s built-in menu editor, you can create and customize menus easily. In this comprehensive guide, I will walk you through the process of adding a menu in WordPress, including creating custom menus, adding pages and posts to the menu, creating drop-down menus, and customizing the menu’s appearance.
How to Make Money with YouTube
Create an empire of automated video websites for multiple streams of income
Key Takeaways:
- WordPress’s built-in menu editor allows you to create and customize menus easily.
- A navigation menu in WordPress is a collection of links that allows visitors to navigate through different sections of a website.
- A well-designed navigation menu enhances the user experience, improves SEO performance, strengthens brand identity, and increases conversion rates.
- Creating a navigation menu in WordPress involves accessing the menu settings, creating a new menu, and adding pages, posts, and custom links to it.
- You can further customize the menu’s appearance and behavior by modifying the menu settings in WordPress.
What is a Navigation Menu in WordPress?
A navigation menu in WordPress is a vital component that provides a clear and organized structure for content on a website. It is a collection of links that enables visitors to navigate through different sections of the site. Whether it’s exploring different pages, blog posts, or categories, a well-designed navigation menu enhances the user experience by making it easier for users to find the information they’re seeking.
The structure of a WordPress menu is hierarchical, allowing for the creation of submenus and dropdown menus, offering even more navigation options. This hierarchical structure helps visitors easily navigate through the various levels of content, making the site easy to explore.
WordPress menus serve multiple purposes beyond navigation. They play a significant role in improving SEO performance by providing search engines with a logical structure of the site’s content. When search engines can easily navigate through a site, it increases the likelihood of better rankings on search engine result pages.
Moreover, a well-designed navigation menu strengthens the brand identity of a website. By employing consistent styling and positioning across all pages, the menu provides a unified visual experience, which boosts brand recognition and reinforces the site’s identity.
Additionally, an effective navigation menu can impact conversion rates positively. By strategically placing essential pages or calls-to-action within the menu, you can guide users to take desired actions, whether it’s making a purchase, subscribing to a newsletter, or contacting your business.
Overall, a navigation menu in WordPress serves as a powerful tool for enhancing user experience, improving SEO performance, strengthening brand identity, and increasing conversion rates for any website.
When properly designed and implemented, a navigation menu can significantly improve the overall user experience and engagement on your WordPress site. It is indeed an essential element that should not be overlooked.
Why is a Navigation Menu Important for WordPress Websites?
A navigation menu is a vital component of a WordPress website as it serves multiple purposes that benefit both users and search engine optimization (SEO). Let’s explore the significance of a well-designed navigation menu and how it impacts user experience, SEO, and brand identity.
Enhancing User Experience in WordPress
A navigation menu plays a crucial role in enhancing the user experience of a WordPress website. It provides visitors with a clear and organized structure, allowing them to navigate through different sections of the site effortlessly. By offering intuitive navigation options, users can find the information they need quickly and engage with the content more effectively.
Furthermore, a well-structured menu enhances the overall usability of the website, making it user-friendly and promoting a positive browsing experience. Users appreciate websites that are easy to navigate, and a well-designed navigation menu contributes significantly to achieving this goal.
SEO Benefits of WordPress Menu
In addition to improving user experience, a navigation menu also contributes to the SEO performance of a WordPress website. Search engines prioritize sites that are easily crawlable and indexable. By providing a clear and organized menu structure, search engines can more effectively understand the content and hierarchy of your website.
Moreover, by incorporating relevant keywords into your menu labels and anchor texts, you can enhance the SEO value of your website. Utilizing descriptive and keyword-rich menu items can help search engines better understand the content and improve visibility in search results.
Strengthening Brand Identity in WordPress
A navigation menu plays a vital role in establishing and maintaining a strong brand identity for a WordPress website. By designing the menu to match your brand’s unique style and aesthetics, you create a cohesive and professional look throughout your site.
Consistency in design and branding helps users build familiarity and trust with your website, thereby increasing the chances of them engaging with your content and taking desired actions. An on-brand navigation menu contributes to the overall visual appeal of your website and reinforces your brand’s identity, leaving a lasting impression on visitors.
| Benefits of a Navigation Menu | Description |
|---|---|
| Enhanced User Experience | A well-designed navigation menu improves site usability, making it easier for users to find information and navigate through the content. |
| Improved SEO Performance | A clear and organized menu structure helps search engines crawl and index your website more effectively, thereby improving its visibility in search results. |
| Strengthened Brand Identity | By aligning your navigation menu with your brand’s style and aesthetics, you create a cohesive and professional look, reinforcing brand identity. |
| Higher Conversion Rates | By guiding users to relevant pages and calls to action, an effective navigation menu can directly impact conversion rates and increase user engagement. |
How to Create a Navigation Menu in WordPress?
Creating a navigation menu in WordPress is a simple and straightforward process. Following a few easy steps, you can have a customized and user-friendly menu for your website.
- Access the menu settings in your WordPress admin dashboard by navigating to Appearance -> Menus.
- In the menu editor, create a new menu by clicking on the “Create a new menu” link.
- Give your menu a name, such as “Main Menu” or “Navigation Menu”.
- Choose where you want the menu to be displayed on your site by selecting the desired location from the “Display location” options.
- Once the menu is created, you can start adding pages, posts, and custom links to it.
- Click on the checkboxes next to the pages, posts, or custom links you want to add to the menu and click on the “Add to Menu” button.
- You can also rearrange the menu items by dragging and dropping them into the desired order.
- To create drop-down menus, simply drag a menu item slightly to the right and position it below the parent menu item.
- Customize the appearance of your menu by expanding the “Menu settings” section.
- Here, you can enable the “Automatically add new top-level pages” option to automatically add new pages to your menu.
- You can also choose to display the menu as a “Mega Menu” or make it sticky by enabling the “Enable Sticky Mega Menu” option.
- Once you have finished customizing your menu, click on the “Save Menu” button to save your changes.
By following these steps, you can create a navigation menu in WordPress that suits your website’s structure and design. You can also update and modify the menu at any time to reflect changes to your site’s pages and content.
| Step | Description |
|---|---|
| 1 | Access the menu settings in your WordPress admin dashboard. Go to Appearance -> Menus. |
| 2 | Create a new menu by clicking on the “Create a new menu” link in the menu editor. |
| 3 | Give your menu a name and select the display location. |
| 4 | Add pages, posts, and custom links to the menu. |
| 5 | Customize the menu’s appearance and organization. |
| 6 | Save your menu to apply the changes. |
Adding Pages, Posts, and Custom Links to Your WordPress Menu
Adding pages, posts, and custom links to your WordPress menu is a straightforward process that allows you to create a logical and user-friendly menu structure. In the menu editor, you can select the desired pages and posts from a list and add them to the menu. Additionally, you have the flexibility to create custom links to external websites or specific sections of a page.
Once you have added the items to your menu, you can easily organize them to suit your needs. By dragging and dropping the menu items, you can arrange them in the desired order. You can also create submenus by indenting menu items, providing a hierarchical structure to your menu.
Here is a brief overview of adding pages, posts, and custom links to your WordPress menu:
Adding Pages and Posts
To add pages and posts to your WordPress menu, follow these steps:
- In the menu editor, locate the ‘Pages’ or ‘Posts’ section.
- Select the desired pages or posts from the list.
- Click the ‘Add to Menu’ button to add the selected items.
Your pages and posts will now appear as menu items. You can further customize their order and structure by dragging and dropping them within the menu editor.
Adding Custom Links
If you want to add a custom link to your WordPress menu, use the ‘Custom Links’ section in the menu editor:
- In the menu editor, locate the ‘Custom Links’ section.
- Enter the URL of the external website or specific page section in the ‘URL’ field.
- Provide a name for the custom link in the ‘Link Text’ field.
- Click the ‘Add to Menu’ button to add the custom link.
Your custom link will now appear as a menu item. You can rearrange it within the menu editor by dragging and dropping, just like any other menu item.
By adding pages, posts, and custom links to your WordPress menu, you can create a comprehensive and user-friendly navigation system for your website.
Customizing the Menu Settings in WordPress
WordPress offers a range of customization options to help you refine the appearance and behavior of your menu. By customizing the menu settings, you can create a menu that seamlessly integrates with your site’s design and enhances the user experience.
Choosing the Display Location
One of the key customization features in WordPress is the ability to choose the display location for your menu. Depending on your theme, you may have options such as the primary menu, footer menu, or sidebar menu. Selecting the appropriate location ensures that your menu is easily accessible to your visitors and fits seamlessly into your site’s layout.
Modifying Link Text and Descriptions
WordPress allows you to modify the text of your menu links, providing you with the flexibility to create descriptive and engaging navigation labels. By adding concise and relevant descriptions to your menu items, you can provide additional information to your visitors and improve the overall user experience.
Changing the Menu’s Position
If you want to change the position of your menu in WordPress, you have the flexibility to do so. With the menu settings, you can easily reposition your menu to different areas of your website. Whether you prefer your menu in the header, footer, or sidebar, WordPress makes it simple to meet your site’s unique design and layout requirements.
| Benefits of Customizing the Menu Settings in WordPress |
|---|
| Aligns the menu with your site’s design |
| Enhances the user experience |
| Allows for greater flexibility in menu positioning |
| Improves navigation by modifying link text and descriptions |
Customizing the menu settings in WordPress gives you the power to create a menu that not only looks great but also aligns perfectly with your site’s design and enhances the overall user experience. With the ability to choose the display location, modify link text and descriptions, and change the menu’s position, you have the freedom to create a menu that works seamlessly within your specific website context.
Activating Your WordPress Navigation Menu
Once you have created and customized your navigation menu in WordPress, it’s time to activate it on your website. By selecting the display location for the menu, you can ensure that it appears exactly where you want it, whether it’s in the header, footer, or sidebar. Activating your menu is an important step as it makes it visible to visitors, enabling them to navigate through your site effortlessly.
Here’s how you can activate your WordPress navigation menu:
- Log in to your WordPress admin dashboard.
- Navigate to the “Appearance” tab and click on “Menus”.
- In the menu editor, select the menu you want to activate from the “Menu Settings” section.
- Choose the display location for your menu by checking the corresponding box (e.g., “Primary Menu”, “Footer Menu”, “Sidebar Menu”).
- Click the “Save Menu” button to apply the changes.
By following these simple steps, you can easily activate your WordPress navigation menu and ensure that it is visible to your website visitors.
Tips for Menu Activation
Here are a few tips to keep in mind when activating your WordPress navigation menu:
- Choose a display location that is easily accessible for users, such as the header or sidebar.
- Consider the overall layout and design of your website to ensure the menu fits seamlessly.
- Test the menu on different devices, including mobile, to ensure it appears correctly.
- Regularly review and update your menu to reflect any changes or additions to your site.
By following these best practices, you can create an engaging and user-friendly navigation menu in WordPress that enhances the overall user experience of your website.
Changing the Menu Position in WordPress
If you want to make changes to the menu position on your WordPress site, you can do so easily by adjusting the menu settings. WordPress provides various menu locations where you can display your menu, such as the header, footer, or sidebar. By selecting the desired location, you have the flexibility to change the position of your menu on your website, enhancing the overall user experience.
By strategically placing your menu in a prominent location, you can ensure that visitors can easily access and navigate through your site’s content. Whether you want your menu to be displayed at the top of the page, in the sidebar, or at the bottom, WordPress allows you to customize its location to suit your preferences.
To change the menu position in WordPress, follow these simple steps:
- Login to your WordPress admin dashboard.
- Go to the “Appearance” tab and click on “Menus”.
- In the “Menus” screen, select the menu you want to modify or create a new menu.
- Click on the “Manage Locations” tab.
- Choose your desired menu location from the available options.
- Save your changes.
By following these steps, you can easily change the position of your menu in WordPress and tailor it to meet the needs of your website. Experiment with different locations to find the best placement that optimizes navigation and enhances the overall user experience.
To give you a better understanding, here’s a visual representation of the available menu locations in WordPress:
| Menu Location | Description |
|---|---|
| Header Menu | Above the main content, usually at the top of the page. |
| Footer Menu | Below the main content, typically at the bottom of the page. |
| Sidebar Menu | Displayed on the side of the main content, providing easy access to navigation. |
By strategically choosing the menu location, you can create a seamless user experience and improve the overall navigation of your WordPress site.
Tips for Creating an Effective WordPress Menu
To create an effective WordPress menu, consider the following tips:
- Keep the menu user-friendly by using clear and concise labeling: Use descriptive and easily understandable labels for each menu item. This helps users quickly identify the content they are looking for and improves navigation experience.
- Organize the menu structure logically, grouping related pages and posts together: Create a logical hierarchy by organizing pages and posts under relevant categories or parent pages. This makes it easier for users to find related content and navigate your website effortlessly.
- Use drop-down menus for nested navigation, especially for sites with a large number of pages: If your website has a vast amount of content, consider using drop-down menus to keep the main menu concise and clean. Group subpages and posts under relevant parent pages to create a streamlined navigation experience.
- Ensure consistent branding by aligning the menu design with the overall site design: Your menu should visually align with your website’s branding. Use fonts, colors, and styling that match the overall design to create a cohesive and professional look.
- Test the menu on different devices to ensure accessibility and responsiveness: Your menu should be responsive and accessible across various devices, including desktops, smartphones, and tablets. Test the menu’s functionality and appearance on different screen sizes to ensure a seamless user experience.
Following these tips will help you create a user-friendly and logical menu structure in WordPress, enhancing navigation and improving the overall user experience.
Example WordPress Menu Structure
Here is an example of a user-friendly menu structure in WordPress:
| Main Menu | Submenu |
|---|---|
| Home | – |
| About Us |
|
| Products |
|
| Blog | – |
| Contact | – |
Considerations for Mobile-Friendly Menus in WordPress
With the increasing use of mobile devices for browsing websites, it’s crucial to ensure that your WordPress menu is mobile-friendly. A mobile-friendly menu guarantees optimal user experience and accessibility on various screen sizes. In this section, I will discuss important considerations for creating a mobile-friendly menu in WordPress.
Responsive Design for Mobile Devices
One of the key aspects of a mobile-friendly WordPress menu is its responsiveness. Your menu should automatically adjust and adapt to different screen sizes, providing seamless navigation for mobile users. Make sure to create a menu design that is easily clickable and scrollable on touchscreens, allowing users to navigate your site effortlessly.
Hamburger Menu and Mobile-Specific Styles
The hamburger menu, with its iconic three horizontal lines, has become a popular choice for mobile menus. Using a hamburger menu allows you to save screen space and create a minimalist design. Consider incorporating mobile-specific menu styles that are optimized for touch gestures and smaller screens. These styles can enhance the user experience and make your menu more intuitive on mobile devices.
Testing on Multiple Mobile Devices
Before finalizing your mobile-friendly WordPress menu, it’s essential to thoroughly test it on different mobile devices. Testing ensures that your menu is easy to navigate and visually appealing across various platforms and screen resolutions. By conducting comprehensive tests, you can identify and address any issues or inconsistencies that may arise.
To summarize, creating a mobile-friendly menu in WordPress is crucial for providing users with an optimal browsing experience on mobile devices. Ensure that your menu is responsive, consider using a hamburger menu or mobile-specific styles, and thoroughly test it on various mobile devices. By prioritizing mobile-friendliness, you can enhance user engagement and maximize the effectiveness of your WordPress menu.
| Key Considerations | Benefits |
|---|---|
| Responsive Design | – Optimized user experience on different screen sizes – Easy navigation for mobile users |
| Hamburger Menu and Mobile-Specific Styles | – Space-saving design – Intuitive navigation on touchscreens |
| Testing on Multiple Mobile Devices | – Ensures consistent functionality and appearance – Identifies and resolves any issues |
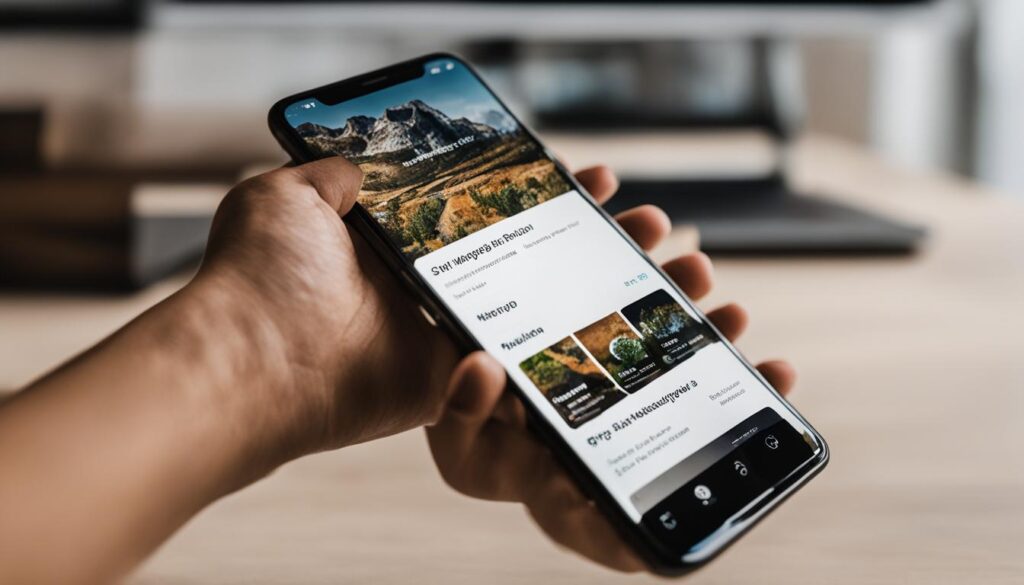
Conclusion
Adding a navigation menu in WordPress is an essential step towards improving your website’s user experience and navigation. With the user-friendly menu editor and customization options available, you have the flexibility to create a menu that suits your site’s design and enhances overall usability.
By following the step-by-step process outlined in this guide, you can easily create a well-structured and user-friendly navigation menu in WordPress. Remember to consider the tips provided to ensure an effective menu, such as using clear labeling and organizing your menu structure logically.
Furthermore, it is important to test your menu on different devices to ensure accessibility and responsiveness. With the increasing use of mobile devices for browsing, optimizing your menu for mobile-friendly viewing is crucial. A responsive and easily navigable menu design will enhance the user experience across various screen sizes.
In conclusion, by adding and customizing a navigation menu in WordPress, you can enhance your website’s usability, improve SEO performance, and create a seamless navigation experience for your visitors.
FAQ
How do I add a menu in WordPress?
To add a menu in WordPress, you can use the built-in menu editor. Access the menu settings in your WordPress admin dashboard by going to Appearance -> Menus. From there, you can create a new menu, give it a name, and choose where it should be displayed on your site.
What is the purpose of a navigation menu in WordPress?
A navigation menu in WordPress is a collection of links that allows visitors to navigate through different sections of a website. It provides a clear and organized structure for content, making it easier for users to find the information they’re looking for.
Why is a navigation menu important for WordPress websites?
A navigation menu plays a crucial role in enhancing the user experience of a WordPress website. It helps visitors easily navigate through the site, find the information they need, and engage with the content. A well-structured menu also improves SEO performance, strengthens brand identity, and increases conversion rates.
How do I add pages, posts, and custom links to my WordPress menu?
To add pages, posts, and custom links to your WordPress menu, you can use the menu editor. Simply select the desired pages and posts from a list and add them to the menu. You can also create custom links to external websites or specific sections of a page.
How can I customize the menu settings in WordPress?
WordPress allows you to customize the menu settings to further refine the appearance and behavior of your menu. You can choose the display location for the menu, modify the link text, add descriptions to menu items, and change the menu’s position.
How do I activate the navigation menu on my WordPress site?
To activate the navigation menu on your WordPress site, you need to select the display location for the menu. By choosing the desired area, such as the header, footer, or sidebar, the menu will become visible to visitors and allow them to navigate through your site easily.
Can I change the position of the menu in WordPress?
Yes, you can change the position of the menu in WordPress by adjusting the menu settings. WordPress provides various menu locations, such as the header, footer, or sidebar, where you can display your menu. By selecting the desired location, you can change the position of the menu on your website.
What are some tips for creating an effective WordPress menu?
Some tips for creating an effective WordPress menu include using clear and concise labeling, organizing the menu structure logically, using drop-down menus for nested navigation, ensuring consistent branding, and testing the menu on different devices for accessibility and responsiveness.
How can I make my WordPress menu mobile-friendly?
To make your WordPress menu mobile-friendly, ensure that it is responsive and displays properly on various screen sizes. Use an easily clickable and scrollable menu design, and consider using mobile-specific menu styles such as a hamburger menu. Test your menu on different mobile devices to ensure accessibility and a visually appealing experience.
How important is adding a menu to my WordPress site?
Adding a navigation menu in WordPress is a crucial step in improving your site’s user experience and navigation. With the easy-to-use menu editor and customization options, you can create a menu that suits your site’s design and enhances the overall user experience.






