Changing the author name in WordPress is a breeze! In this quick guide, I’ll show you how to update your WordPress author name with just a few clicks. Whether you want to modify your own name or change the name of another author on your site, I’ve got you covered. Let’s dive in!
How to Make Money with YouTube
Create an empire of automated video websites for multiple streams of income
Key Takeaways:
- Updating your WordPress author name is a simple process that can be done in a few steps.
- Make sure you have administrator access to your WordPress dashboard before starting.
- You may need to edit user settings, including the display name, author slug, and username.
- In the block editor, you can change the author name by selecting a new author from the dropdown menu.
- In the classic editor, enable the author panel, select the new author, and save your changes.
Adding a New Author to WordPress
Before you can change the author name in WordPress, you need to add the new author to your WordPress site. This involves creating a user account for the author and setting up their profile. Here’s a step-by-step guide on how to add a new author in WordPress:
Create User Account in WordPress
To add a new user in WordPress, follow these simple steps:
- Log in to your WordPress dashboard with administrator access.
- Go to the “Users” section and click on “Add New”.
- Fill in the required information, including the username and email address for the new author.
- Choose a strong password for the new user or generate one using the built-in password generator.
- Assign the appropriate user role to the new author. For example, you can choose “Author” to give the user the ability to write and publish posts.
- Click on the “Add New User” button to create the new author’s account.
Setting Up Author Profile in WordPress
Once you have created the user account for the new author, it’s important to set up their profile to ensure their name and information are displayed correctly. Here’s how you can set up the author profile in WordPress:
- Go to the “Users” section in your WordPress dashboard and click on “All Users”.
- Locate the user you want to edit and click on their username.
- In the user profile page, you can update the author’s name, bio, and other relevant information.
- Upload a profile picture for the author by clicking on the “Choose File” button under the “Profile Picture” section.
- Scroll down to the “Account Management” section and make sure the user has a valid email address associated with their account.
- Click on the “Update User” button to save the changes.
Now that you have added the new author and set up their profile, you can proceed with changing the author name in WordPress.
Editing User Settings
In order to change the author name in WordPress, you need to edit the user settings for the author. This includes updating the display name, changing the author slug, and modifying the username. By making these adjustments, you can customize how the author’s name is displayed on your site.
Updating the Display Name
To update the display name, go to the user settings in your WordPress dashboard. Locate the name section and make the necessary changes. The display name is the name that will be shown publicly on your site.
Changing the Author Slug
The author slug is part of the URL that specifies the author’s content on your WordPress site. To change the author slug, you can use the Edit Author Slug plugin. This allows you to choose a custom slug or select from a list of predefined slugs.
Modifying the Username
To modify the username, go to the user settings in your WordPress dashboard. Locate the username field and update it with the desired name. Keep in mind that changing the username may also require updating the author’s login details.
By editing these user settings, you have full control over how the author’s name is displayed on your WordPress site. Whether you want to update the display name, change the author slug, or modify the username, these adjustments can be made easily in the user settings section of your WordPress dashboard.
Changing the Author to Another User in Block Editor
If you are using the block editor in WordPress, you have the flexibility to change the author name effortlessly. Follow these simple steps to update the author name in the block editor:
- Navigate to the post you want to edit and open it in the block editor.
- Locate the author section in the document settings.
- Select the new author from the dropdown menu.
- Click the update button to save your changes.
By following this method, you can quickly switch the author name for a specific post in the block editor, giving credit where it’s due and ensuring accurate attribution.
Benefits of Changing the Author in Block Editor
Switching the author provides numerous advantages:
- Ensures correct authorship and recognition for content created by different authors.
- Facilitates collaboration when multiple users contribute to your site.
- Allows you to maintain consistency and transparency in your website’s content.
- Improves organization by properly assigning posts to the appropriate authors.
Now, let’s look at a practical example that demonstrates the process of changing the author in the block editor:
| Step | Description |
|---|---|
| Step 1 | Navigate to the post you want to edit. |
| Step 2 | Open the post in the block editor. |
| Step 3 | Locate the author section in the document settings. |
| Step 4 | Select the new author from the dropdown menu. |
| Step 5 | Click the update button to save your changes. |
Changing the Author to Another User in Classic Editor
If you prefer to use the classic editor in WordPress, you can still change the author name with ease. Simply follow these steps:
- Open the post you want to edit in the classic editor.
- Enable the author panel by selecting it in the screen options.
- Select the new author from the dropdown menu.
- Save the post to update the author name.
This method allows you to switch the author name for a specific post in the classic editor.
Example: Changing the Author in Classic Editor
| Step | Description |
|---|---|
| Step 1 | Open the post in the classic editor. |
| Step 2 | Select the author panel from the screen options. |
| Step 3 | Choose the new author from the dropdown menu. |
| Step 4 | Save the post to update the author name. |
Changing the Author Using Quick Edit
If you need to change author using quick edit for multiple posts, the quick edit feature in WordPress can save you time. Follow these easy steps:
- Navigate to the Posts section in your WordPress dashboard.
- Hover over the post you want to edit and click on the Quick Edit link.
- Locate the Author section.
- Select the new author from the dropdown menu.
- Click the Update button to save your edits.
This method allows you to quickly update author name with quick edit for multiple posts at once, saving you time and effort.
| Benefits of Changing Author Using Quick Edit |
|---|
| Save time by updating multiple posts at once. |
| Effortlessly switch authors with just a few clicks. |
| Streamline the process of updating author names for your posts. |
By using the quick edit feature, you can easily switch author with quick edit for multiple posts without the need for manual editing. This efficient method allows you to update your WordPress site with the correct author names in no time.
Changing the Author for Posts in Bulk
If you have a large number of posts that need to have the author name changed, you can take advantage of the bulk edit feature in WordPress. This feature allows you to save time and effort by making changes to multiple posts at once.
To begin, follow these steps:
- Navigate to the Posts section in your WordPress dashboard.
- Select the posts that you want to edit by clicking the checkboxes next to each post.
- From the Bulk Actions dropdown menu, choose the Edit option.
A new screen will appear, providing you with various fields to modify. Locate the Author section and select the new author from the dropdown menu. Once you have made the desired changes, click the Update button to save your edits.
This simple method allows you to change the author name for multiple posts in bulk, saving you time and effort. Whether you need to update the author name for a specific category of posts or across your entire site, the bulk edit feature provides an efficient solution.
By utilizing the bulk edit feature in WordPress, you can streamline the process of updating author names, ensuring consistency and accuracy throughout your site.
Hiding Authors on WordPress Posts
In some cases, you may want to hide the author’s name on your WordPress posts. This can be done to create a more minimalist design or to focus the attention solely on the content. There are several options for hiding the author on WordPress posts. You can disable the author box for each user, edit the CSS to hide the author name, or use a plugin specifically designed for hiding metadata. Choose the method that best fits your needs and preferences.
Disabling the Author Box
If you want to hide the author’s name on individual posts, you can disable the author box for each user. Simply go to the user settings in your WordPress dashboard and uncheck the option to display the author box. This will remove the author’s name from all of their posts.
Edit the CSS
Another option to hide the author’s name is by editing the CSS code of your WordPress theme. By targeting the author name element and setting its display property to “none”, you can hide the name from appearing on your posts. This method requires some knowledge of CSS coding, but it allows for more customization and control over the design.
Use a Plugin
If you prefer a simpler solution, you can use a plugin specifically designed for hiding metadata on WordPress posts. These plugins often offer various options for hiding the author’s name, including hiding it on specific post types, categories, or tags. Some popular plugins for hiding metadata include “Author Avatars List” and “Meta Box”.
By using one of these methods, you can easily hide the author’s name on your WordPress posts. Whether you want to create a more minimalist design or remove the author attribution for other reasons, WordPress provides flexibility and options to meet your needs.
Updating the Author’s Display Name
Updating the author’s display name in WordPress allows you to customize how the author’s name appears on your site. This can be especially useful if you want to use a pen name or if the author has changed their name.
To update the display name, follow these simple steps:
- Go to your WordPress dashboard.
- Navigate to the user settings section.
- Locate the name section.
- Make the necessary changes to the author’s name.
- Save the changes.
It’s important to update the display name publicly as well, so that the new name is reflected on the posts attributed to the author. By following these steps, you can easily modify the appearance of the author’s name in WordPress to suit your preferences.
Example:
Let’s say the author’s current name is “John Smith” and they want to change it to “Jane Doe”. To update the display name, the author would go to the user settings in their WordPress dashboard, locate the name section, and change “John Smith” to “Jane Doe”. Once the changes are saved, the author’s name will be updated throughout the site, providing a more personalized experience for readers.
In addition to updating the display name, you can also consider customizing other aspects of the author’s profile, such as the author bio or profile picture, to further enhance their presence on your WordPress site.
By updating the author’s display name in WordPress, you can ensure that the author’s name is accurately represented and aligned with their preferences. Whether it’s a change of name or a desire to use a pen name, WordPress makes it easy to modify the appearance of the author’s name on your website.
Updating the Author’s Slug
The author slug is an important part of the URL that specifies the author’s content on your WordPress site. By updating the author slug, you can customize the URL for the author’s archive page, making it more user-friendly and relevant to their identity.
Why Update the Author Slug?
Many website owners prefer to have clean and concise URLs that reflect their branding and improve SEO. By modifying the author slug, you can ensure that the URL structure is consistent with your website’s overall design and enhances the user experience.
Furthermore, an updated author slug can help with SEO optimization by including relevant keywords or phrases related to the author’s expertise or niche. This can potentially improve visibility and drive more targeted organic traffic to the author’s archive page.
To update the author slug, you can utilize the powerful and user-friendly Edit Author Slug plugin available for WordPress. This plugin allows you to easily customize the author slug for each author on your site, providing you with complete control over their URL structure.
The Edit Author Slug Plugin
The Edit Author Slug plugin offers a straightforward solution for modifying the author slug in WordPress. Here’s how you can use it:
- Install and activate the Edit Author Slug plugin from the WordPress plugin repository.
- Go to the user profile settings in your WordPress dashboard.
- Locate the section for editing the author slug. This is usually found under the “Biographical Info” or “Author Slug” tab.
- Choose a custom slug or select from a list of predefined slugs that align with your desired URL format.
- Save the changes to update the author slug.
Once the new author slug is set, it’s essential to set up a redirect to ensure that visitors can access the new URL of the author’s archive page. This step is crucial in maintaining the user experience and preventing broken links.
Considerations for SEO
While updating the author slug can bring numerous benefits, it’s important to consider potential SEO implications. Changing the URL may impact search engine rankings, as search engines use URLs as one of the ranking factors.
To mitigate any negative effects on SEO, consider implementing the following best practices:
- Perform keyword research to determine the most relevant and high-performing keywords to include in the updated author slug.
- Create 301 redirects from the old URL structure to the new one, ensuring that search engines and visitors are seamlessly redirected to the correct page.
- Update internal links that include the old author slug to point to the new URL, improving the overall site structure and user experience.
- Regularly monitor your site’s SEO performance and make adjustments as needed to maintain or improve rankings.
By following these guidelines and monitoring the impact on SEO, you can update the author’s slug effectively while ensuring a positive user experience and maintaining or improving search engine rankings.
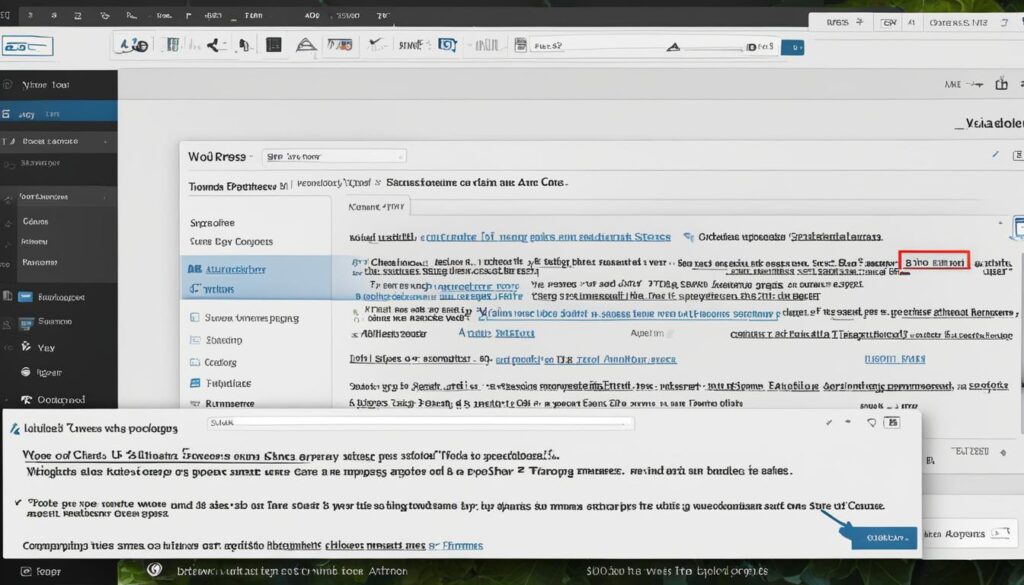
| Advantages of Updating Author Slug | Considerations for SEO |
|---|---|
| – Improved user experience and website branding | – Perform keyword research for optimal slug |
| – Increased SEO optimization | – Create 301 redirects |
| – Targeted organic traffic to author’s archive page | – Update internal links |
| – Consistent and clean URL structure | – Monitor SEO performance |
Conclusion
In conclusion, changing the author name in WordPress is a straightforward process that can be accomplished with just a few clicks. With the various methods outlined in this guide, you have the flexibility to update the author name for one or multiple posts on your WordPress site.
By following the steps outlined in this guide, you can easily customize the author name to reflect your desired changes. It is important to consider the impact on SEO and take necessary precautions when making changes to URLs to ensure a smooth transition.
With the ability to personalize author names and settings, WordPress empowers you to create a website that aligns with your brand and professional image. Whether you need to update your own name or manage multiple authors on your site, WordPress offers the tools and flexibility to make these adjustments effortlessly.
FAQ
How do I change the author name in WordPress?
To change the author name in WordPress, you need to add the new author to your WordPress site by creating a user account for them. Once the new author is added, you can update their profile settings to customize how their name is displayed on your site.
How do I add a new author to WordPress?
To add a new author to WordPress, you need to create a user account for them. This can be done by accessing your WordPress dashboard, navigating to the user settings section, and adding a new user. Make sure to set up their profile with the necessary information.
How do I edit user settings in WordPress?
To edit user settings in WordPress, go to the user settings section in your WordPress dashboard. From there, you can update the display name, change the author slug, and modify the username. These settings allow you to customize how the author’s name is displayed on your site.
How do I change the author in the block editor?
To change the author in the block editor, open the post you want to edit in the block editor. Locate the author section in the document settings and select the new author from the dropdown menu. Finally, click the update button to save your changes.
How do I change the author in the classic editor?
To change the author in the classic editor, open the post you want to edit in the classic editor. Enable the author panel by selecting it in the screen options. Then, select the new author from the dropdown menu. Save the post to update the author name.
How do I change the author using quick edit?
To change the author using quick edit, go to the posts section in your WordPress dashboard. Hover over the post you want to edit, click on the quick edit link, locate the author section, and select the new author from the dropdown menu. Save your changes to update the author name.
How do I change the author for multiple posts in bulk?
To change the author for multiple posts in bulk, go to the posts section in your WordPress dashboard. Select the posts you want to edit, choose the edit option from the bulk actions dropdown menu, locate the author section, and select the new author from the dropdown menu. Save your changes to update the author name for the selected posts.
How do I hide the author’s name on WordPress posts?
There are several options for hiding the author’s name on WordPress posts. You can disable the author box for each user, edit the CSS to hide the author name, or use a plugin specifically designed for hiding metadata. Choose the method that best fits your needs and preferences.
How do I update the author’s display name in WordPress?
To update the author’s display name in WordPress, go to the user settings in your WordPress dashboard. Locate the name section and make the necessary changes. Be sure to update the display name publicly as well, so that the new name is reflected on the posts attributed to the author.
How do I update the author’s slug in WordPress?
To update the author’s slug in WordPress, you can use the Edit Author Slug plugin. This allows you to choose a custom slug or select from a list of predefined slugs. After setting the new slug, set up a redirect to ensure visitors can access the new author archive page.
What should I keep in mind when changing the author name in WordPress?
When changing the author name in WordPress, consider the impact on SEO and take necessary precautions when making changes to URLs. Ensure that the new author name is accurately reflected across your site, and use redirects if necessary to avoid broken links. Also, double-check the changes you make to prevent any mistakes or confusion.






