Hello there! Are you ready to give your WordPress website a fresh new look? One of the easiest and most effective ways to do that is by changing the font. Customizing the font style, size, and appearance can significantly enhance the overall design of your site and improve user experience. In this article, I will provide you with a step-by-step guide on how to change the font in WordPress, covering various methods and options.
How to Make Money with YouTube
Create an empire of automated video websites for multiple streams of income
Key Takeaways:
- Changing fonts in WordPress allows you to revamp your website’s design and improve user experience.
- You can change fonts in WordPress through the theme customizer, full site editor, plugins, theme builders, and content editor.
- Consistency in font choices across your site creates a cohesive design.
- WordPress plugins like Easy Google Fonts and Fonts Plugin provide additional font options beyond your theme.
- Considerations for font loading optimization and design consistency are essential.
Stay tuned as we dive into each method and explore the various options available to customize your WordPress fonts. Let’s get started!
Changing Fonts in the WordPress Theme Customizer
The WordPress theme customizer is a powerful tool for changing the fonts in your WordPress theme. With its user-friendly interface and extensive typography settings, you can easily customize the font style, size, and appearance of different text elements on your website.
To access the theme customizer, simply navigate to “Appearance” in your WordPress dashboard and select “Customize.” This will open the theme customizer, where you can make various adjustments to your theme.
Within the customizer, you will find a section specifically dedicated to typography settings. Here, you can choose fonts for headings, paragraphs, navigation menus, and other text elements. The options may vary depending on your theme, but most themes offer a wide range of font choices.
It’s important to consider consistency when selecting fonts for your website. Choosing complementary fonts that work well together and align with your brand’s identity can create a cohesive and visually appealing design.
Here’s an example of how you can use the theme customizer to change fonts in WordPress:
- Access the WordPress theme customizer through the “Appearance” menu in your dashboard.
- Navigate to the typography settings section.
- Select the desired text element you want to modify, such as headings or paragraphs.
- Choose the font family, size, weight, and style that best suits your website’s design.
- Preview the changes in real-time to see how they impact the overall look and feel of your site.
- Once you’re satisfied with the font selection, click “Save & Publish” to apply the changes to your live site.
By utilizing the WordPress theme customizer, you have full control over the typography settings in your theme. This allows you to create a unique and personalized website that reflects your brand’s style and enhances the user experience.
In the next section, we will explore how to change fonts in the WordPress full site editor, offering even more customization options for your website’s typography.
Changing Fonts in the WordPress Full Site Editor
The WordPress full site editor provides a seamless way to customize the fonts of specific elements on your website. With its block-based approach, you can easily modify the typography settings to create a unique and appealing design. However, it’s important to note that not all themes support the full site editor, so alternative methods may be required.
To change fonts using the WordPress full site editor, follow these steps:
- Access the full site editor by logging in to your WordPress dashboard and navigating to the “Appearance” section.
- Select “Full Site Editing” from the menu to enter the full site editor interface.
- In the editor, locate the block or element that you want to modify the font for. This can be headings, paragraphs, buttons, or any other content block.
- Click on the block or element to reveal its settings.
- Look for the typography settings, which may be labeled as “Font Family,” “Font Style,” or similar options. Click on it to access the available font choices.
- Choose your desired font from the provided options. You may also have the ability to customize other typography attributes like font weight, size, and color.
- Repeat these steps for any other blocks or elements that you wish to change the font for.
By utilizing the WordPress full site editor, you have the flexibility to customize the fonts of specific elements, ensuring a consistent and visually appealing design throughout your website.
Change WordPress Fonts Using a WordPress Plugin
WordPress plugins offer a convenient solution for changing fonts in WordPress and expanding your font options beyond what your theme provides. With the help of plugins like Easy Google Fonts and Fonts Plugin, you can easily add Google Fonts to your WordPress site, enhancing its visual appeal and typography.
To get started, follow these simple steps:
- Install and activate the desired WordPress font plugin, such as Easy Google Fonts or Fonts Plugin. These plugins can be found in the WordPress Plugin Directory.
- Once activated, navigate to the plugin settings in your WordPress dashboard.
- Access the typography settings from within the plugin and explore the wide range of Google Fonts available.
- Choose the desired font styles, weights, and sizes for different text elements on your website, such as headings, body text, and links.
- Save the changes and refresh your website to see the new fonts in action.
With these WordPress typography plugins, you can effortlessly customize your website’s fonts to align with your brand, enhance readability, and create a more engaging user experience. Take advantage of the extensive collection of Google Fonts to find the perfect typography for your WordPress site.
Changing fonts in WordPress has never been easier thanks to these powerful plugins. Elevate the design of your website by incorporating beautiful and unique fonts that reflect your style and captivate your audience.
Change Fonts Using a WordPress Theme Builder
WordPress theme builders are powerful tools that allow you to take control of the design and customization of your website. One popular theme builder is SeedProd, which offers advanced options for changing fonts and creating a unique visual experience. In this section, I will guide you through the process of using SeedProd to change fonts in WordPress.
Step 1: Install and Activate SeedProd
To begin, you’ll need to install and activate the SeedProd plugin on your WordPress site. Simply go to the “Plugins” section in your WordPress dashboard, click on “Add New,” search for “SeedProd,” and click “Install Now” followed by “Activate.”
Step 2: Create a Custom Theme
Once SeedProd is activated, you can start creating a custom theme. Navigate to the SeedProd settings in your dashboard and select the “Theme Builder” option. Click on “Add New Theme” to create a new custom theme.
Step 3: Modify Typography Settings
After creating a new custom theme, you’ll have access to the typography settings. These settings allow you to customize the font family, size, weight, and other aspects of your website’s text. Simply select the desired text element, such as headers or paragraphs, and make the necessary modifications.
Step 4: Use the Drag-and-Drop Theme Builder
SeedProd also offers a drag-and-drop theme builder, which allows you to visually design your website and customize fonts effortlessly. With the theme builder, you can rearrange elements, add new sections, and further refine your typography settings.
Step 5: Save and Publish
Once you’re satisfied with the changes you’ve made to the typography settings using SeedProd, remember to save your custom theme. You can then publish your theme to make it live on your website and enjoy the new fonts you’ve chosen.
By using a WordPress theme builder like SeedProd, you have the freedom to customize fonts and create a visually appealing website that aligns with your unique style and brand identity.
| Pros of Using a WordPress Theme Builder for Font Customization | Cons of Using a WordPress Theme Builder for Font Customization |
|---|---|
| – Advanced customization options | – Learning curve for beginners |
| – Creative control over fonts | – Limited font options compared to plugins |
| – Drag-and-drop interface for easy design | – Some theme builders may come at a cost |
| – Seamless integration with your website | – Plugins might be necessary for certain features |
Customize Font Appearance in WordPress Content Editor
When it comes to personalizing the appearance of your font in WordPress, the content editor is a powerful tool. With the content editor, you have the flexibility to customize the font style, weight, size, color, and other appearance attributes for individual posts and pages. Let me show you how it’s done.
Accessing Typography Settings
To begin customizing the font appearance, navigate to the content editor of the desired post or page. You can do this by logging into your WordPress dashboard, selecting “Posts” or “Pages,” and then choosing the specific content you wish to modify.
Once you’re in the content editor, look for the toolbar located at the top of the editor. Here, you’ll find various formatting options to customize your text. To access the typography settings, click on the “Paragraph” drop-down menu. From there, you can choose different heading styles or select “Custom” to further customize the font appearance.
Selecting and Modifying Text
Next, select the text you want to modify. You can do this by clicking and dragging your cursor over the desired text or by double-clicking on a word to select it. Once the text is selected, you’ll notice that the formatting options in the toolbar update to reflect the selected text.
Now, use the formatting options to modify the font appearance according to your preferences. You can change the font family, adjust the font size, make the text bold or italic, choose a different text color, and more. Experiment with different combinations until you achieve the desired look for your content.
| Formatting Option | Description |
|---|---|
| Font Family | Select from a range of available fonts to change the overall style of your text. |
| Font Size | Adjust the size of your text to make it larger or smaller for better readability. |
| Bold | Emphasize important words or phrases by making them bold. |
| Italic | Add emphasis or convey a different tone by italicizing certain text. |
| Text Color | Change the color of your text to make it stand out or blend in with your overall design. |
Specificity for Each Piece of Content
It’s important to note that the changes you make in the content editor are specific to each individual post or page. This means that you have complete control over the font appearance for each piece of content on your WordPress site. Feel free to experiment with different styles to create a unique look for each post or page, enhancing the visual appeal and user experience across your site.
With the ability to customize font appearance in the WordPress content editor, you have the freedom to create visually appealing and engaging content. Don’t hesitate to explore the various options available and let your creativity shine through!
Enhancing Font Choices with Additional WordPress Plugins
In addition to the mentioned plugins, there are other WordPress plugins that can further expand your font choices and customization options. These plugins provide a wider selection of fonts and even allow you to upload your own custom fonts to create a unique and personalized look for your website.
Two popular plugins in this category are the Google Fonts Typography Plugin and the Use Any Font plugin.
The Google Fonts Typography Plugin allows you to easily access the vast library of Google Fonts and add them to your WordPress site. With a user-friendly interface, you can browse and select from various font styles, sizes, and weights. This plugin offers a seamless integration of Google Fonts into your website, ensuring that your chosen fonts are loaded efficiently to enhance the overall user experience.
The Use Any Font plugin offers even more flexibility by giving you the ability to upload and use your own custom fonts. This plugin allows you to upload font files in various formats, such as TTF, OTF, and WOFF, and apply them to specific elements on your site. You can easily assign the uploaded fonts to headings, paragraphs, or other text elements through an intuitive interface, giving you complete control over your typography.
When selecting additional WordPress plugins for fonts, it’s important to consider their ratings, reviews, and the level of support they offer. Look for plugins that have positive feedback from users and a reliable support system to ensure a smooth experience.
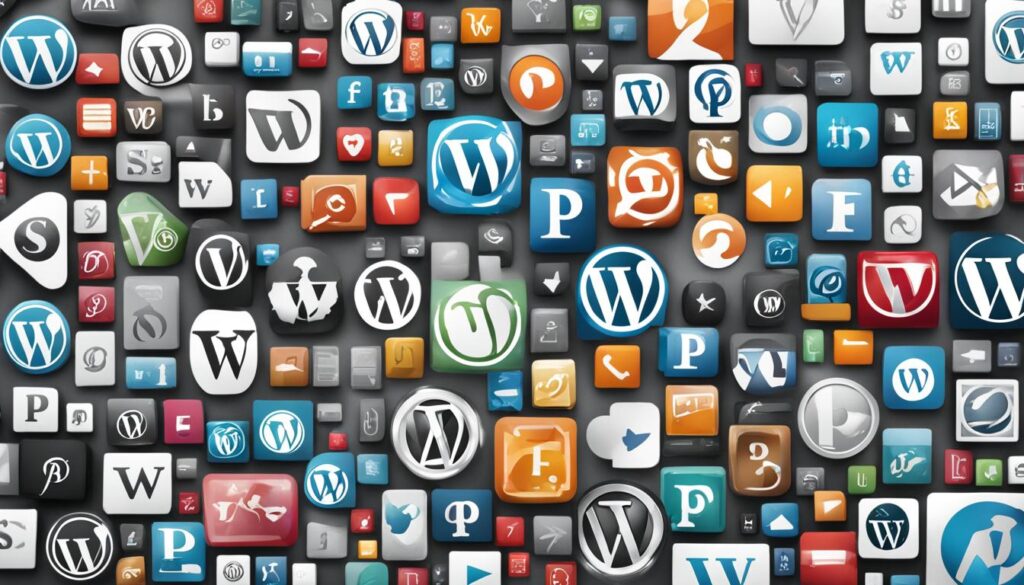
Features of Google Fonts Typography Plugin:
- Access to a vast library of Google Fonts
- Easy integration with your WordPress site
- Intuitive interface for font customization
- Efficient loading of chosen fonts
Features of Use Any Font Plugin:
- Ability to upload and use custom fonts
- Support for multiple font formats
- Flexible assignment of fonts to specific elements
- Complete control over your typography
Flash of Unstyled Text (FOUT) and Avoiding Font Loading Issues
Font loading issues can negatively impact the user experience of your WordPress website. One common problem is the flash of unstyled text (FOUT), where the default font briefly appears before the custom font loads. Slow loading times can also frustrate visitors. To address these concerns, you can optimize font loading in WordPress.
To prevent FOUT and optimize font loading, you can add CSS code to hide the alternative default font during loading. This ensures a smooth transition to the chosen font once it has fully loaded. By implementing this CSS technique, you can enhance the visual consistency of your website and provide a seamless browsing experience for your users.
Additionally, it’s worth noting that WordPress.com servers now serve Google Fonts. This means that instead of relying on external Content Delivery Networks (CDNs) for font loading, WordPress.com can handle the font delivery directly. This reduces the dependency on external services and can potentially improve font loading performance.
In conclusion, by addressing font loading issues and optimizing font display, you can improve the overall performance and visual consistency of your WordPress website. Consider implementing the techniques mentioned above to ensure a delightful user experience and minimize any potential font-related distractions.
| Common Font Loading Issues: | Optimization Techniques: |
|---|---|
| 1. Flash of Unstyled Text (FOUT) | 1. Add CSS code to hide the default font during loading |
| 2. Slow loading times | 2. Utilize WordPress.com servers to serve Google Fonts |
Best Practices for Font Selection and Design Consistency
In order to create an aesthetically pleasing and user-friendly website, it is important to follow best practices for font selection and design consistency. By considering readability, brand identity, and overall design, you can ensure that your website’s fonts enhance the visual appeal and user experience.
Choose Fonts That are Readable and Legible
When selecting fonts for your website, prioritize readability and legibility. Opt for fonts with clear and well-defined letterforms that are easily distinguishable. Avoid overly decorative or elaborate fonts that may hinder readability, especially in smaller sizes.
Create Font Combinations
Font combinations can add visual interest and hierarchy to your website’s design. Pairing a sans-serif font with a serif font, or using fonts with contrasting weights, can effectively differentiate headings, subheadings, and body text. Experiment with different combinations to find the right balance and cohesion.
Consider Font Styles and Sizes for Different Text Elements
Take into account the context and purpose of each text element on your website. Use bold or italic styles to add emphasis or convey hierarchy. Adjust font sizes to ensure that headings stand out and body text is comfortable to read. Consistency in font styles and sizes across your website will contribute to a cohesive and professional look.
Maintain Design Consistency Across Your Website
Consistency is key to creating a visually harmonious website. Use the same font styles, sizes, and combinations across different pages and sections of your site. Consistent font choices contribute to a sense of coherence and professionalism, enhancing the overall user experience.
Explore Alternative Ways to Make Text Stand Out
Don’t rely solely on font selection to make text stand out. Experiment with colors, heading or quote blocks, and images to create visual interest and draw attention to important information. These elements can complement your font choices and further enhance the design of your website.
By following these best practices, you can ensure that your font selection and design consistency contribute to a visually appealing and user-friendly website. Consistent and thoughtful font choices will not only improve the overall design but also enhance the readability and accessibility of your content.
Adding Additional Fonts to Your WordPress Site
In order to enhance the typography of your WordPress site, you can add additional fonts using popular plugins such as the Google Fonts Typography Plugin and Use Any Font.
To get started, follow these steps:
- Install and activate the chosen plugin from the WordPress plugin repository.
- Once activated, navigate to the plugin settings page within your WordPress dashboard.
- Within the plugin settings, you will find options to access the font library.
- Browse and select the desired fonts from the extensive collection provided by the plugin.
- Apply the chosen fonts to your website by configuring the plugin settings accordingly.
When selecting a font plugin, it is important to consider the ratings, comments, and the support provided by the plugin developer. This will ensure a smooth experience and reliable font integration with your WordPress site.
Example: Google Fonts Typography Plugin
The Google Fonts Typography Plugin offers a wide range of fonts that you can easily add to your website. With a user-friendly interface and robust features, this plugin allows you to customize the typography of your WordPress site effortlessly.
Example: Use Any Font Plugin
The Use Any Font plugin provides the flexibility to upload and use custom fonts on your WordPress site. This means you can use unique fonts that are not included in the Google Fonts library. Simply upload the font files and configure the plugin settings to apply them to your website.
Considerations for Site Builders and Legacy Themes
When it comes to changing fonts in WordPress, it’s important to note that not all themes follow the same approach. This section will specifically address site builders and legacy themes, providing insights into their unique methods for modifying font settings. Whether you’re using a classic WordPress theme or a popular site builder, understanding these considerations will enhance your font customization experience.
One common method for changing fonts in WordPress is through the theme customizer. However, not all legacy themes have this feature readily available. In such cases, you may need to explore alternative options provided by the theme itself. This could involve accessing font settings in a different interface or utilizing custom CSS to override the default font styles.
For site builders, the process of changing fonts may slightly differ depending on the builder you’re using. Site builders often offer their own unique set of font customization tools, allowing you to modify font styles, sizes, and even import custom fonts. These tools are typically integrated within the builder’s interface, making it convenient and user-friendly to customize the fonts for your website.
If you’re using a popular site builder like Elementor or Divi, you’ll find dedicated settings and modules specifically designed to customize fonts. These builders provide options to adjust font styles for various elements such as headings, paragraphs, buttons, and more. By exploring these features and experimenting with different font combinations, you can create a visually appealing and cohesive design for your site.
Customizing Fonts in the WordPress Customizer
When dealing with legacy themes that support the WordPress customizer, you can easily modify font settings through this built-in tool. To access the font customization options:
- Go to the WordPress Dashboard and navigate to “Appearance” > “Customize”.
- In the customizer, look for the “Typography” or “Fonts” section.
- Within the typography settings, you’ll typically find options to customize fonts for different elements like headings, body text, links, and more.
- Select the desired font from the available options or import a custom font using the appropriate settings.
- Preview the changes and click “Publish” to make the new font settings live on your site.
It’s important to note that legacy themes may have limited font style and size options compared to modern themes or site builders. However, they often provide enough flexibility to customize the core font settings in a simple and straightforward manner.
Additional Font Options and Styling
While changing fonts in WordPress, it’s worth exploring additional font options and styling features provided by your theme or site builder. Some themes may offer different font styles, weights, or variations for specific fonts. For instance, you might have access to italic, bold, or light versions of a particular font.
Additionally, many site builders and modern WordPress themes provide enhanced font styling features such as letter spacing, line height, and text transform options. These settings allow you to fine-tune the appearance of your fonts and create unique typographic effects that align with your website’s branding and style.
To summarize, site builders and legacy themes may present specific considerations when it comes to changing fonts in WordPress. By familiarizing yourself with the font customization options offered by your chosen builder or theme, you can confidently modify font settings and create a visually stunning website.
Conclusion
In conclusion, this article has provided a comprehensive guide on how to change font in WordPress. By covering various methods such as the WordPress theme customizer, the full site editor, WordPress plugins, theme builders, and the content editor, users have a range of options to customize their website’s fonts.
Emphasizing the importance of font selection, design consistency, and user experience, this guide has highlighted the significance of choosing fonts that align with your brand identity and enhance readability. It has also addressed common font loading issues and provided solutions to ensure a smooth transition.
With the step-by-step instructions and best practices outlined in this guide, users can easily modify the font style, size, and appearance of their WordPress websites. Whether you prefer a user-friendly interface, advanced customization options, or plugin integrations, there is a method suitable for every user’s needs.
In summary, this article has equipped you with the knowledge and tools necessary to take control of your WordPress fonts. By following the outlined steps and considering the discussed best practices, you can create a visually appealing website that engages your audience through effective typography.
FAQ
How do I change the font in WordPress?
There are several methods to change the font in WordPress. You can use the WordPress theme customizer, the full site editor, WordPress plugins, theme builders, or the content editor. Each method offers different customization options and flexibility to modify the font style, size, and appearance of your website’s text.
How do I change the font in the WordPress theme customizer?
To change the font in the WordPress theme customizer, go to your WordPress dashboard, navigate to “Appearance” and click on “Customize.” From there, find the “Typography” or “Fonts” section, where you can choose fonts for different text elements on your website, ensuring consistency in font choices for a cohesive design.
Can I change fonts using the WordPress full site editor?
Yes, you can change fonts using the WordPress full site editor. Access the full site editor from your WordPress dashboard, select the desired elements on your website, and modify their typography settings. However, keep in mind that not all themes support the full site editor, so alternative methods may be required.
Are there WordPress plugins for changing fonts?
Yes, there are WordPress plugins that can expand your font options and allow you to change fonts on your WordPress site. Plugins like Easy Google Fonts and Fonts Plugin enable you to add Google Fonts to your website. Install and activate the plugin, access the typography settings, and choose fonts from the extensive Google Fonts library.
Can I use a WordPress theme builder to change fonts?
Absolutely! WordPress theme builders like SeedProd offer advanced customization options, including font selection. Install and activate SeedProd, create a custom theme, and modify the typography settings using the drag-and-drop theme builder. This provides you with flexibility and creative control over your font choices and overall design.
How can I customize the font appearance for individual posts and pages?
You can customize the font appearance for individual posts and pages using the WordPress content editor. Access the typography settings within the editor, select the desired text, and modify its font, weight, size, color, and other appearance attributes. Keep in mind that these changes are specific to each piece of content.
Are there additional WordPress plugins available for expanding font choices?
Yes, there are other WordPress plugins available for expanding font choices. Plugins like Google Fonts Typography Plugin and Use Any Font offer more font options and the possibility to upload custom fonts. When choosing plugins, review their ratings, comments, and the type of support provided to ensure reliability and functionality.
What issues can occur with font loading?
Font loading can sometimes cause issues like a flash of unstyled text (FOUT) or slow loading times. To address these concerns, you can add CSS code to hide the alternative default font during loading, ensuring a smooth transition to the chosen font. It’s also worth noting that WordPress.com servers now serve Google Fonts, reducing dependency on external CDNs.
What are the best practices for font selection and design consistency?
When selecting fonts for your WordPress site, consider factors such as readability, brand identity, and overall design. Explore font combinations, consider font styles and sizes for different text elements, and maintain consistency across your entire site. Additionally, you can use colors, heading or quote blocks, and images to make text stand out.
How can I add additional fonts to my WordPress site?
You can add additional fonts to your WordPress site using plugins like Google Fonts Typography Plugin and Use Any Font. Install and activate the plugin, access the font library, and choose and apply the desired fonts. Remember to review plugin ratings, comments, and the type of support provided before making a selection.
Do all themes follow the same approach to changing fonts?
No, not all themes follow the same approach to changing fonts. Site builders and legacy themes may have their specific methods for modifying font settings. To modify font settings in the customizer, access the font settings section and customize fonts for headings and base text. Different themes may offer additional font style and size options for different fonts.






