Comments can be a valuable way to engage with your site visitors, but there may be reasons why you want to disable them. Whether you want to disable comments on specific posts or pages, or remove comments from your entire website to prevent spam, there are several methods you can use to achieve this. In this article, I’ll guide you through step-by-step instructions on how to disable comments in WordPress using different methods, including manual code snippets and the use of plugins.
How to Make Money with YouTube
Create an empire of automated video websites for multiple streams of income
Key Takeaways:
- Learn how to disable comments on WordPress and prevent spam on your site.
- Discover methods to turn off comments on specific posts, pages, or your entire website.
- Explore manual code snippets and plugin options for disabling comments in WordPress.
- Save time and resources by removing the comment feature from your site.
- Maintain a professional appearance and improve website performance without comments.
Reasons to Disable Comments on WordPress
Disabling comments on your WordPress site can have several benefits and serve different purposes. Here are some of the primary reasons why you might choose to disable comments:
Prevent Spam Comments
One of the main reasons to disable comments is to prevent spam comments from overwhelming your website. Spam comments can be time-consuming to moderate and may negatively impact the user experience for genuine visitors. By disabling comments, you can effectively eliminate spam and maintain the integrity of your site.
Save Time and Resources
Moderating and responding to comments can be a significant drain on your time and resources. By disabling comments, you can free up valuable time that would have been spent managing discussions. This allows you to focus on other important aspects of your website or business.
Improve Website Performance
Comments on a post or page can increase the page load time, especially if there are numerous comments or nested comment threads. By disabling comments, you can improve the performance of your website, resulting in faster page loading times and a better user experience.
Maintain Professional Appearance
In some cases, comments may not be necessary or appropriate for certain pages on your website. Disabling comments on these pages can help maintain a professional appearance and focus visitors’ attention on the main content without distractions.
Consolidate Discussions
Disabling comments can be an intentional choice to consolidate discussions in a specific location, such as a dedicated forum or social media platform. By directing your audience to a centralized location for discussions, you can create a more focused and engaged community.
Alternative Commenting Plugins
Instead of using the default WordPress comment system, you can explore alternative commenting plugins that offer more control and flexibility. These plugins allow you to customize the commenting experience according to your specific needs and preferences, providing features like social media integration and enhanced moderation options.
By disabling comments on your WordPress site, you can prevent spam, save time and resources, improve website performance, maintain a professional appearance, and consolidate discussions. Whether you choose to disable comments entirely or on specific pages, the decision ultimately depends on your website’s goals and the type of interaction you want to encourage from your audience.
Disabling Comments on Individual Posts or Pages
If you want to have control over which posts or pages have comments enabled or disabled in WordPress, there is a simple method to achieve this. By accessing the Discussion settings for each post or page, you can disable comments on specific pieces of content, while keeping them active on other parts of your site.
To disable comments on an individual post or page, follow these steps:
- Navigate to the WordPress dashboard and open the desired post or page for editing.
- Locate the “Discussion” meta box on the right-hand side of the screen.
- Uncheck the “Allow comments” box within the “Discussion” meta box.
- Click the “Update” or “Publish” button to save your changes.
By unchecking the “Allow comments” box, you effectively disable the comment functionality for that particular post or page.
Here’s an example:
| Post Title | Allow Comments |
|---|---|
| 10 Effective Ways to Boost Website Traffic | Unchecked (Disabled) |
| Top 5 SEO Plugins for WordPress | Checked (Enabled) |
| Beginner’s Guide to WordPress Themes | Unchecked (Disabled) |
In the example table above, you can see that comments have been disabled on the “10 Effective Ways to Boost Website Traffic” and “Beginner’s Guide to WordPress Themes” posts, while comments remain enabled on the “Top 5 SEO Plugins for WordPress” post.
Disabling comments on individual posts or pages gives you the flexibility to tailor the comment functionality based on your content and site objectives.
Bulk Disabling Comments on Multiple Posts or Pages
If you have a large number of posts or pages that you want to disable comments on, manually disabling comments on each individual post or page can be time-consuming. Fortunately, WordPress provides a bulk editing feature that allows you to make changes to multiple posts or pages at once. By selecting the desired posts or pages and using the bulk edit option, you can easily disable comments on multiple pieces of content simultaneously.
Here’s a step-by-step guide on how to bulk disable comments on multiple WordPress posts or pages:
- Login to your WordPress dashboard and go to the “Posts” or “Pages” section, depending on where your content is located.
- Select the posts or pages that you want to disable comments on by checking the respective boxes next to their titles.
- Once you have selected the desired posts or pages, click on the “Bulk Actions” dropdown menu, located above the list of posts or pages.
- From the dropdown menu, choose the “Edit” option and click on the “Apply” button.
- A new panel will appear with various options for bulk editing. Look for the “Comments” section and change the dropdown menu to “Do not allow” or a similar option depending on your WordPress version.
- Click on the “Update” button to apply the changes and disable comments on the selected posts or pages.
By following these steps, you can save time and effort by disabling comments on multiple WordPress posts or pages in one go. This bulk edit feature is particularly useful if you have a large website with numerous posts or pages that need their comment sections disabled.
Example:
Bulk Disabling Comments
| Step | Description |
|---|---|
| 1 | Login to your WordPress dashboard and go to the “Posts” or “Pages” section |
| 2 | Select the posts or pages that you want to disable comments on |
| 3 | Click on the “Bulk Actions” dropdown menu and choose “Edit” |
| 4 | In the “Comments” section of the bulk edit panel, select “Do not allow” for comments |
| 5 | Click on the “Update” button to apply the changes |
Completely Disabling Comments on Your WordPress Site
If you want to completely disable comments on your entire WordPress site, there are a few methods you can use. One option is to manually add a code snippet to your theme’s functions.php file to disable comments globally. Another option is to use a WordPress plugin specifically designed to disable comments site-wide. These methods allow you to remove the comment section from your site entirely, eliminating the ability for users to leave comments on any part of your website.
Option 1: Disabling Comments Using a Code Snippet
To disable comments on your entire WordPress site using a code snippet, follow these steps:
- Access your WordPress dashboard and navigate to the Appearance section.
- Select the Theme Editor option.
- Locate and click on the functions.php file in the right-hand sidebar.
- Add the following code snippet at the end of the file:
<?php
function disable_comments_globally() {
// Disable support for comments
remove_post_type_support('post', 'comments');
remove_post_type_support('page', 'comments');
// Close comments on existing posts
$wpdb->query("
UPDATE $wpdb->posts
SET comment_status = 'closed'
WHERE post_type IN ('post', 'page')
AND comment_status = 'open'
");
// Remove comment-related fields from the database
$wpdb->query("
DELETE FROM $wpdb->comments
WHERE comment_approved = 'spam'
");
}
add_action('init', 'disable_comments_globally');
?>Make sure to save the changes after adding the code snippet. Once saved, comments will be disabled for all posts and pages on your WordPress site.
Option 2: Using a WordPress Plugin
If you prefer an easier way to disable comments site-wide, you can use a WordPress plugin. Here are the steps to do so:
- Access your WordPress dashboard and go to the Plugins section.
- Click on the Add New button.
- In the search bar, type “Disable Comments” and hit Enter.
- Find the Disable Comments plugin by Samir Shah and click on the Install Now button.
- After installation, click on the Activate button to enable the plugin.
- Once activated, the plugin will automatically disable comments on your entire WordPress site.
Using a WordPress plugin provides a convenient and user-friendly way to disable comments without the need to modify code or edit files manually.
Deleting Existing Comments on Your WordPress Site
If you have existing comments on your WordPress site that you want to remove, you can easily delete them using the built-in comment management feature. By accessing the Comments section in your WordPress dashboard, you can select and delete individual comments or use the bulk actions feature to delete multiple comments at once. This allows you to clean up your comment section and remove any unwanted or spam comments from your site.
If you want to manage comments and spam in WordPress more effectively, follow these simple steps:
- Log in to your WordPress admin dashboard.
- Click on “Comments” in the sidebar menu.
- To delete individual comments, hover over the comment you want to remove and click the “Trash” option that appears.
- To delete multiple comments at once, check the boxes next to the comments you want to delete, select “Move to Trash” from the Bulk Actions dropdown menu, and click “Apply”.
- If you want to permanently delete the comments from your site, go to the “Trash” tab, select the comments you want to delete, choose “Delete Permanently” from the Bulk Actions dropdown menu, and click “Apply”.
By regularly managing and clearing the comment section in WordPress, you can ensure a cleaner and more engaging experience for your site visitors.
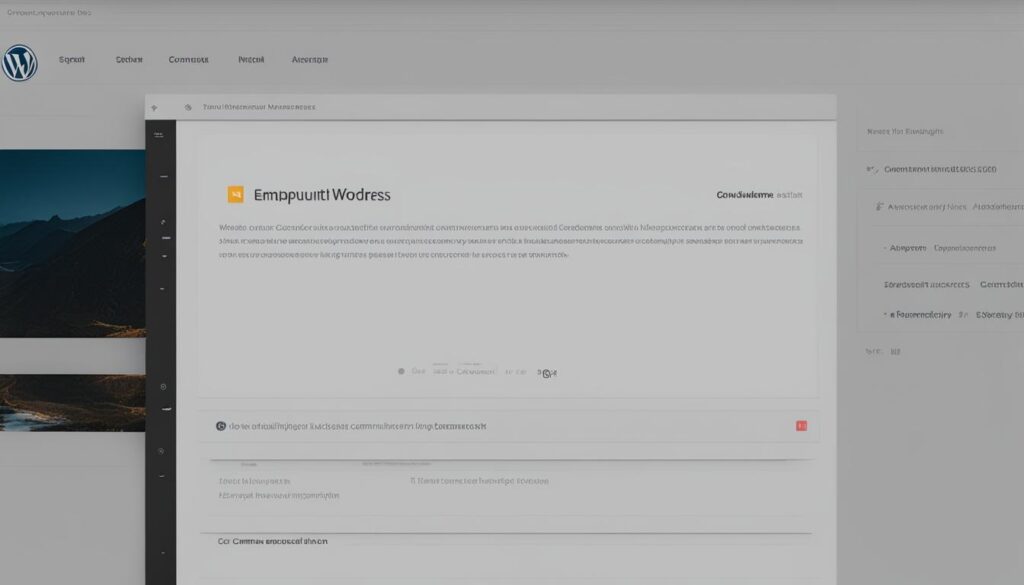
| Benefits of Deleting Existing Comments | Steps to Delete Comments in WordPress |
|---|---|
|
|
Disabling Comments on Media Pages
By default, comments are enabled on media attachment pages in WordPress. If you want to disable comments on these pages, you can use a code snippet to modify the comment status for media attachments. By adding the code snippet to your theme’s functions.php file, you can effectively disable comments on all media pages in WordPress.
If you are not familiar with coding, there are plugins available that can help you disable comments on media pages. These plugins provide a user-friendly interface and eliminate the need for manual code modifications. Simply install the plugin, activate it, and follow the provided instructions to turn off comments on media attachments.
Disabling Comments on Media Pages: Manual Method
If you prefer to manually disable comments on media pages using a code snippet, follow these steps:
- Access your WordPress theme’s functions.php file.
- Add the following code snippet to disable comments on media pages:
function disable_media_comments( $open, $post_id ) {
if( get_post_type( $post_id ) === 'attachment' ) {
$open = false;
}
return $open;
}
add_filter( 'comments_open', 'disable_media_comments', 10, 2 ); - Save the functions.php file.
Once you have added the code snippet and saved the file, comments will no longer be allowed on media attachment pages throughout your WordPress site.
Disabling Comments on Media Pages: Plugin Method
If you prefer to use a plugin to disable comments on media pages, follow these steps:
- Log in to your WordPress admin dashboard.
- Navigate to the “Plugins” section and click on “Add New”.
- In the search bar, type “disable comments” and press enter.
- Choose a plugin that fits your requirements, such as “Disable Comments” or “Disable Comments and Delete Comments”.
- Click on “Install Now” and then “Activate” to enable the plugin.
- Follow the plugin’s instructions to disable comments on media attachment pages.
Using a plugin provides an easy and hassle-free way to disable comments on media pages without the need for manual coding.
| Method | Pros | Cons |
|---|---|---|
| Manual Method | – Allows full control over comment functionality – No need to rely on third-party plugins |
– Requires basic understanding of coding – Potential risk of making errors in functions.php file |
| Plugin Method | – Easy to use and no coding skills required – Provides a user-friendly interface – Can be easily activated/deactivated |
– Dependency on third-party code – Potential compatibility issues with other plugins/themes |
Disabling Comments Using a Plugin
If you prefer a more user-friendly approach to disabling comments on your WordPress site, you can use a plugin specifically designed for this purpose. There are several plugins available in the WordPress plugin directory that allow you to easily disable comments on your entire site or on specific post types. These plugins provide a simple and intuitive interface for managing comment settings without the need for manual code modifications.
Benefits of using a plugin to disable comments:
- Saves time and effort: Plugins provide a quick and efficient way to disable comments without the need for manual coding, allowing you to focus on other aspects of your website.
- User-friendly interface: Plugins often come with a user-friendly interface, making it easy for beginners to disable comments without any technical knowledge.
- Multiple options: Plugins offer a range of customization options, allowing you to disable comments on different parts of your site, such as individual posts, pages, or even entire post types.
- Improved site performance: By disabling comments, you can reduce the load time of your pages and improve overall site performance.
Here are some popular plugins that can help you disable comments on your WordPress site:
| Plugin Name | Description |
|---|---|
| Disable Comments | A lightweight plugin that allows you to globally disable comments on your site, or selectively disable them on specific post types. |
| Disable Comments & Close Comments | Offers the ability to disable comments, close comments on older posts, and remove the comment feature from your WordPress site. |
| Disable Comments by WPDeveloper | An easy-to-use plugin that enables you to disable comments on individual posts, pages, or media attachments with just a few clicks. |
Using any of these plugins, you can easily disable comments on your WordPress site without the need for complex coding. Choose the plugin that best suits your needs and start enjoying a comment-free website!
Removing the “Comments Are Closed” Message in WordPress
After disabling comments on your WordPress site, you may still see a “Comments Are Closed” message displayed on pages or posts where comments are no longer allowed. If you want to remove this message, you can modify your theme’s comments.php file by either renaming or editing it. This will prevent the closed comments message from appearing on your site, providing a cleaner and more professional user experience.
Modifying the comments.php File
To remove the “Comments Are Closed” message in WordPress, follow these steps:
- Access your WordPress Dashboard
- Go to Appearance and select Theme Editor
- Locate the comments.php file in the list of files on the right-hand side
- Click on the comments.php file to open it for editing
- Find the line of code that displays the “Comments Are Closed” message
- Either rename or edit that line to remove the message
- Save the changes and close the editor
By modifying the comments.php file, you can customize the display of comments or remove the closed comments message altogether.
Useful Code Snippet
If you aren’t comfortable editing the comments.php file directly, you can use the following code snippet:
<?php // Remove "Comments Are Closed" message function remove_closed_comments_message() { return ''; } add_filter( 'comments_closed_message_html', 'remove_closed_comments_message' ); ?>
Simply add this code to your theme’s functions.php file, and it will override the default message and hide the “Comments Are Closed” notice.
Assisting with the disposal of the “Comments Are Closed” message in WordPress will provide your visitors with a more refined and seamless browsing experience.
Conclusion
Disabling comments on your WordPress site can provide numerous benefits and enhance your website’s functionality. By utilizing the methods mentioned in this article, you have the freedom to control the comment feature based on your specific requirements and preferences.
Preventing spam, saving valuable time and resources, and improving your website’s performance are just a few advantages of disabling comments. Additionally, disabling comments allows you to maintain a professional appearance and consolidate discussions in a more organized manner.
Whether you choose to disable comments on individual posts, pages, or the entire site, there are various approaches available. You can manually disable comments using the built-in discussion settings, bulk edit multiple posts or pages, or employ plugins specifically designed for disabling comments.
Take a moment to evaluate your website’s needs, and select the method that aligns with your goals. By disabling comments on your WordPress site, you can optimize your website’s functionality, improve user experience, and achieve a cleaner and more streamlined online presence.
FAQ
How can I disable comments on my WordPress site?
There are multiple ways to disable comments on your WordPress site. You can disable comments on specific posts or pages individually by accessing the Discussion settings for each piece of content. Alternatively, you can use bulk editing to disable comments on multiple posts or pages at once. If you want to disable comments site-wide, you can manually add a code snippet to your theme’s functions.php file or use a WordPress plugin specifically designed for this purpose.
Why would I want to disable comments on my WordPress site?
There are several reasons why you might choose to disable comments on your WordPress site. Some common reasons include preventing spam comments, saving time and resources spent on moderating and responding to comments, improving website performance by reducing page load time, maintaining a professional appearance on certain pages where comments are not necessary, and consolidating discussions in one place.
How can I delete existing comments on my WordPress site?
To delete existing comments on your WordPress site, you can access the Comments section in your WordPress dashboard. From there, you can select and delete individual comments or use the bulk actions feature to delete multiple comments at once. This allows you to clean up your comment section and remove any unwanted or spam comments from your site.
How do I disable comments on media pages in WordPress?
By default, comments are enabled on media attachment pages in WordPress. If you want to disable comments on these pages, you can use a code snippet to modify the comment status for media attachments. By adding the code snippet to your theme’s functions.php file, you can effectively disable comments on all media pages in WordPress.
Can I use a plugin to disable comments on my WordPress site?
Yes, using a plugin is a more user-friendly approach to disabling comments on your WordPress site. There are several plugins available in the WordPress plugin directory that are specifically designed to disable comments. These plugins provide a simple and intuitive interface for managing comment settings without the need for manual code modifications.
How can I remove the “Comments Are Closed” message in WordPress?
If you have disabled comments on your WordPress site, you may still see a “Comments Are Closed” message displayed on pages or posts where comments are no longer allowed. To remove this message, you can modify your theme’s comments.php file by either renaming or editing it. This will prevent the closed comments message from appearing on your site and provide a cleaner and more professional user experience.






