The header is an essential component of a website as it showcases the site title, logo, and navigation menu. Customizing the header in WordPress allows you to personalize its design and functionality to align with your brand and engage your visitors. In this guide, I will walk you through the step-by-step process of editing the header in WordPress, providing you with valuable tips and techniques for customization. Whether you want to modify the header using the site editor, theme customizer, or a theme builder plugin, you’ll find all the information you need here.
How to Make Money with YouTube
Create an empire of automated video websites for multiple streams of income
Before we dive into the details, let’s explore the different options available for editing the header in WordPress. You can use the site editor to directly access the header template part and add elements like a logo, menu, search bar, and social icons. Alternatively, the theme customizer allows you to modify the header options provided by your theme. Finally, there are third-party plugins like SeedProd that enable you to create fully custom headers and page layouts without any coding.
Key Takeaways:
- Customizing the header in WordPress helps create a unique and professional appearance for your website.
- The site editor and theme customizer are built-in options for modifying the header, while plugins like SeedProd offer more advanced customization features.
- When editing the header, consider elements like logos, menus, search bars, and social icons to enhance user experience and showcase your brand.
- Ensure your header design is responsive, well-designed, and optimized for fast loading.
- Remember to preview and save your changes before publishing to make sure everything looks and functions as intended.
Editing the Header in WordPress Using the Site Editor
To edit the header in WordPress using the site editor, follow these simple steps:
Step 1: Access the Site Editor
Go to your WordPress dashboard and navigate to Appearance -> Editor -> Site Editor.
Step 2: Choose the Header Template Part
Click on Patterns to view all template parts. Choose the header template part from the list.
Step 3: Edit the Header
Click the pencil icon to open the editing interface for the header. You can now make changes to the header using the site editor.
Step 4: Customize the Header
Use the List View to add, remove, and rearrange blocks in the header. To add a logo, click the + Block Inserter button, search for the Site Logo block, and insert it. Customize the logo by uploading an image and adjusting its size.
To add a menu, search for the Navigation block and insert it. Customize the menu by adding links and creating submenus.
To add a search bar, search for the Search block and insert it. Customize the search bar by adjusting its position and size.
To add social icons, search for the Social Icons block and insert it. Customize the icons by adding social profiles and changing their position.
Step 5: Save Your Changes
Once you have made all the desired changes to the header, remember to save your changes to apply them to your WordPress website.
| Step | Description |
|---|---|
| 1 | Access the Site Editor |
| 2 | Choose the Header Template Part |
| 3 | Edit the Header |
| 4 | Customize the Header |
| 5 | Save Your Changes |
Customizing the Header in WordPress Using the Theme Customizer
When it comes to customizing the header in WordPress, the theme customizer is a powerful tool that offers various options to modify the appearance and functionality of your website’s header. With the theme customizer, you can make changes to the header options provided by your theme, such as the logo, menu, search bar, and social icons.
To get started, go to your WordPress dashboard and navigate to Appearance -> Customize. Once you’re in the theme customizer, look for the Header section or header options under the Color section, depending on your theme. Here, you’ll find the settings that allow you to customize your header.
Depending on your theme, you may be able to modify the logo by uploading a new image or choosing from a library of predefined logos. You can also customize the site title, navigation menu, and other header elements. Some themes even offer additional customization options like font styles, colors, and layout.
Using the theme customizer, you can easily preview the changes you make to your header in real-time. This allows you to see how your modifications affect the overall appearance of your website. Once you’re satisfied with the changes, simply click the Save button to apply them.
Example of Header Customization in the Theme Customizer:
| Header Element | Customization Options |
|---|---|
| Logo | Upload a new image or choose from predefined logos |
| Menu | Add, remove, and rearrange menu items |
| Search Bar | Enable or disable the search bar and customize its appearance |
| Social Icons | Add social profiles and customize their position |
By leveraging the customization options available in the theme customizer, you can create a header that reflects your brand, enhances the user experience, and makes your website stand out.
Creating Custom Headers and Page Layouts with SeedProd
If you’re looking to create custom headers and page layouts for your WordPress website, SeedProd is an excellent tool to consider. As a powerful WordPress theme builder plugin, SeedProd offers an easy and code-free way to customize your website’s header exactly the way you want it.
With SeedProd, you can add blocks such as logos, widgets, countdown timers, and navigation menus to your header. This allows you to create unique and visually appealing headers that align with your brand and engage your visitors. Whether you want to showcase different headers for specific pages or sections of your website, SeedProd gives you the flexibility to do so effortlessly.
Benefits of Using SeedProd for Custom Headers:
- Easy customization: SeedProd’s drag-and-drop interface makes it simple to customize your header without any coding knowledge.
- Flexibility: Create multiple custom headers and page layouts, tailoring them to your specific needs and preferences.
- Enhanced user experience: With SeedProd, you can design headers that not only look great but also improve the overall user experience of your website.
- No technical expertise required: You don’t need to be a developer or have advanced technical skills to create stunning headers with SeedProd.
By utilizing SeedProd’s capabilities, you can take full control over your website’s header design and achieve a professional and visually appealing look that sets your website apart from the rest.
| Features | SeedProd |
|---|---|
| Drag-and-drop interface | ✓ |
| Multiple custom headers | ✓ |
| Improved user experience | ✓ |
| No coding required | ✓ |
Adding a Custom Header for Each Category
With SeedProd, you can create custom headers for each category on your WordPress website using conditional logic. This allows you to display a different header for each category, providing a unique browsing experience for your visitors. To create a custom header for each category, navigate to SeedProd -> Theme Builder and click the Add New Theme Template button. Enter a name for your theme template, choose Header as the template type, and set the display conditions for the category you want to target. Customize the header using the drag-and-drop interface, save your changes, and enable the SeedProd theme to publish the custom header.
By adding a custom header for each category, you can enhance the visual appeal and organization of your website. It helps users quickly identify the content they are interested in when browsing different categories. With conditional logic, you have full control over when and where each custom header is displayed, ensuring a seamless and tailored user experience.
SeedProd’s WordPress theme builder provides an intuitive and user-friendly interface for creating custom headers. The drag-and-drop functionality allows you to easily position and customize elements within the header, such as logos, menus, and search bars. You can also choose from a variety of pre-designed templates or start from scratch to create a header that perfectly matches your website’s branding.
Example: Custom Header for a Fashion Blog
Let’s say you have a fashion blog with different categories such as clothing, accessories, and beauty. With SeedProd, you can create a custom header for each category to showcase relevant images and information. For the clothing category, you can include a header image featuring a stylish outfit. For the accessories category, you can display a header image showcasing different accessory options. And for the beauty category, you can feature a header image with makeup and skincare products. By tailoring the header to each category, you create a cohesive and engaging experience for your readers.
| Category | Header Image |
|---|---|
| Clothing | |
| Accessories |  |
| Beauty |
By implementing custom headers for each category, you can create a visually appealing and personalized experience for your visitors. This not only enhances the overall aesthetics of your website but also helps in creating a strong brand identity. Start using SeedProd’s theme builder today to take your WordPress header customization to the next level.
Adding a Widget Area to Your WordPress Header
Customizing your WordPress header is an effective way to enhance the appearance and functionality of your website. One way to make your header even more dynamic is by adding a widget area where you can display additional content. This allows you to include elements like social media buttons, contact information, or custom advertisements directly in your header section.
To add a widget area to your WordPress header, you have a couple of options. First, you can choose a theme that supports this feature out of the box. Many premium themes offer widget areas specifically designed for the header. Alternatively, you can use a plugin like SeedProd, which allows you to create custom headers and add widget blocks to them.
With SeedProd, adding a widget area to your WordPress header is a breeze. Simply drag and drop the widget block to the desired position in your header, and then customize the widget settings. You can add any WordPress widget to the header area, giving you full control over the content you display. Whether you want to showcase your social media profiles, provide quick access to contact information, or promote specific products or services, a widget area in your WordPress header can help you achieve your goals.
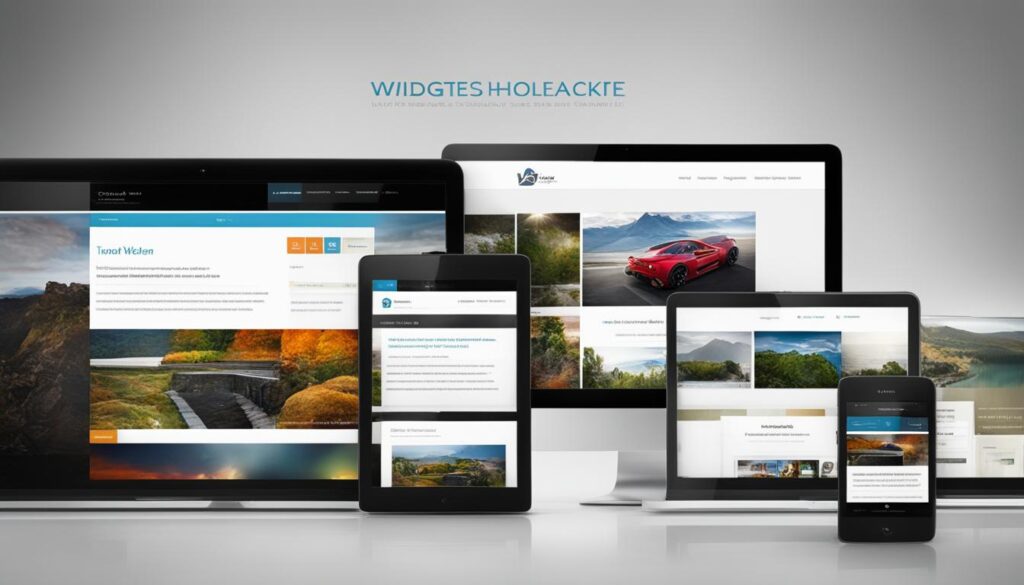
Table: Widget Area Plugins for WordPress
| Plugin Name | Key Features |
|---|---|
| SeedProd | Drag-and-drop header builder, customizable widget area, support for various widgets |
| Header and Footer Scripts | Adds custom HTML, JavaScript, and CSS code to the header and footer of your website |
| Widget CSS Classes | Adds custom CSS classes to individual widgets, allowing for more targeted styling |
Adding Random Header Images to Your WordPress Blog
In order to enhance the visual appeal and user experience of your WordPress blog, you can consider adding random header images that change each time a page is loaded. This simple yet effective customization option creates a fresh look for your website and adds variety to the header section.
By uploading multiple header images and displaying them randomly, you can engage your visitors with captivating visuals that align with different topics or sections of your blog. Random header images not only make your website visually appealing but also create a unique browsing experience for your readers.
To add random header images to your WordPress blog, you can follow these steps:
- Go to Appearance -> Customize -> Header Image in your WordPress dashboard.
- Upload and select the images you want to use as header images.
- Save your changes, and each time a page is loaded, a different header image will be displayed.
By utilizing the random header image feature, you can bring life to your WordPress blog and leave a lasting impression on your audience. Experiment with different images that resonate with your content and create an immersive visual experience for your readers.
| Benefits of Adding Random Header Images |
|---|
| Enhances the visual appeal of your blog |
| Creates a fresh and engaging browsing experience |
| Allows you to align images with different topics or sections |
| Leaves a lasting impression on your audience |
Adding Custom Code to Your Website’s Header (Advanced)
When it comes to advanced header customization in WordPress, adding custom code to your website’s header can provide you with greater flexibility and functionality. With the ability to include scripts, stylesheets, or meta tags, you can enhance the overall performance and appearance of your website.
To add custom code to your header, there are two main methods: editing your theme files or using a plugin such as Insert Headers and Footers. If you’re comfortable editing your theme files, you can access the header.php file and insert your code directly. However, this method requires technical expertise and caution to avoid any potential errors that could impact your website.
An alternative approach is to use a plugin like Insert Headers and Footers. This plugin allows you to add custom code without modifying your theme files, providing a safer and more user-friendly solution. Simply install the plugin, navigate to the plugin settings, and paste your code into the designated header field. Don’t forget to save your changes, and the custom code will be automatically added to the header of your website.
| Method | Pros | Cons |
|---|---|---|
| Edit Theme Files | – Direct control over code placement – No reliance on additional plugins |
– Risk of errors or breaking the website – Requires technical knowledge |
| Use a Plugin | – User-friendly interface – No risk of breaking the website – Easy to disable or remove code |
– Additional plugin dependency – Some plugins may have limitations |
Conclusion
Editing the header in WordPress is a simple and effective way to customize the appearance and functionality of your website. With the easy guide provided in this article, you have learned various methods to edit your WordPress header and create a unique and professional look for your site.
Whether you choose to use the site editor, theme customizer, or a theme builder plugin like SeedProd, the options are endless. You can add elements such as logos, menus, search bars, and social icons to enhance the user experience and make your website stand out from the crowd.
Remember to consider the design, responsiveness, and loading speed when customizing your header. By following the steps outlined in this guide, you will be able to create a header that reflects your brand and engages your visitors. So go ahead, start editing your WordPress header today!
FAQ
How do I edit the header in WordPress?
To edit the header in WordPress, you can use the site editor or the theme customizer. In the site editor, you can access the header template part and add elements like a logo, menu, search bar, and social icons. In the theme customizer, you can modify the header options provided by your theme. There are also third-party plugins like SeedProd that allow you to create fully custom headers and page layouts.
How can I customize the header using the site editor?
To customize the header in WordPress using the site editor, follow these steps: 1) Visit your dashboard and navigate to Appearance -> Editor -> Site Editor. 2) Click on Patterns to view all template parts. 3) Choose the header template part and click the pencil icon to open the editing interface. 4) Use List View to add, remove, and rearrange blocks in the header. 5) To add a logo, click the + Block Inserter button, search for the Site Logo block, and insert it. 6) Customize the logo by uploading an image and adjusting its size. 7) To add a menu, search for the Navigation block and insert it. Customize the menu by adding links and creating submenus. 8) To add a search bar, search for the Search block and insert it. Customize the search bar by adjusting its position and size. 9) To add social icons, search for the Social Icons block and insert it. Customize the icons by adding social profiles and changing their position. 10) Save your changes when finished.
How can I customize the header using the theme customizer?
To customize the header in WordPress using the theme customizer, follow these steps: 1) Go to Appearance -> Customize in your dashboard. 2) Look for the Header section or header options under the Color section. 3) Depending on your theme, you can modify the logo, site title, navigation menu, and other header elements. 4) Some themes may offer additional customization options like font styles, colors, and layout. 5) Use the theme customizer to make the desired changes to your header. 6) Preview the changes and click Save to apply them. 7) If your theme does not offer header customization options, consider using a theme builder plugin like SeedProd for more flexibility.
How can I create custom headers and page layouts with SeedProd?
SeedProd is a powerful WordPress theme builder plugin that allows you to create custom headers, footers, and page layouts without any coding. With SeedProd, you can easily customize your website’s header by adding blocks like logos, widgets, countdown timers, and navigation menus. To use SeedProd, install the plugin, follow the setup process, and start customizing your header using the drag-and-drop interface. Save your changes and publish your custom header to see it in action on your website.
How can I add a custom header for each category?
With SeedProd, you can create custom headers for each category on your WordPress website using conditional logic. This allows you to display a different header for each category, providing a unique browsing experience for your visitors. To create a custom header for each category, navigate to SeedProd -> Theme Builder and click the Add New Theme Template button. Enter a name for your theme template, choose Header as the template type, and set the display conditions for the category you want to target. Customize the header using the drag-and-drop interface, save your changes, and enable the SeedProd theme to publish the custom header.
How can I add a widget area to my WordPress header?
You can enhance your WordPress header by adding a widget area where you can display additional content. To add a widget area to your header, you can use a theme that supports this feature or use a plugin like SeedProd. With SeedProd, you can easily add a widget block to your custom header and customize it by adding any WordPress widget you want. This allows you to display content like social media buttons, contact information, or custom advertisements in your header. Simply drag and drop the widget block to the desired position in your header, customize the widget settings, and save your changes.
How can I add random header images to my WordPress blog?
To add visual appeal and variety to your WordPress blog, you can add random header images that change each time a page is loaded. This creates a fresh look for your website and enhances the user experience. Some themes, like Twenty Sixteen, allow you to upload multiple header images and display them randomly. Simply go to Appearance -> Customize -> Header Image and upload the images you want to use. Save your changes, and each time a page is loaded, a different header image will be displayed. This feature is especially useful for blogs that cover different topics or have a wide range of content.
How can I add custom code to my website’s header in WordPress?
For advanced users or developers, you may want to add custom code to your website’s header to include scripts, stylesheets, or meta tags. This can be done by editing your theme files or using a plugin like Insert Headers and Footers. With the Insert Headers and Footers plugin, you can easily add custom code to your header without modifying your theme files. Simply install the plugin, go to Settings -> Insert Headers and Footers, and paste your code into the header field. Save your changes, and the custom code will be added to the header of your website.






