In this comprehensive guide, I will walk you through the process of editing your WordPress site efficiently. Whether you want to customize your homepage, modify your site’s design, or manage your site’s content, I will provide you with easy-to-follow tips and techniques. By the end of this guide, you will have the knowledge and tools to edit your WordPress site with confidence.
How to Make Money with YouTube
Create an empire of automated video websites for multiple streams of income
Editing your WordPress site doesn’t have to be complicated. With the right tools and techniques, you can efficiently customize your site, create a unique design, and manage your content effectively. In this guide, I will share easy WordPress editing tips that will help you streamline the editing process and optimize your website’s performance.
Key Takeaways
- Learn how to customize your WordPress homepage to showcase your products or services.
- Discover the built-in Theme Customizer and Block Editor for easy homepage editing.
- Explore the options of using theme builder plugins like SeedProd and page builder plugins like Elementor or Divi for more advanced customization.
- Understand how to set your desired page as the homepage in WordPress.
- Get a grasp on the powerful Full Site Editing feature in WordPress 5.9 and its benefits for website customization.
Now, let’s dive into the specific sections of this guide to learn how to edit your WordPress site efficiently and unleash its full potential. Are you ready to take control of your website and make it truly yours?
Understanding the WordPress Homepage
The homepage is the first page that visitors see when they visit your website. By default, WordPress displays your blog posts on the homepage. However, you may want to customize your homepage to showcase your products or services instead.
In today’s competitive online landscape, having a custom homepage can make a significant impact on attracting and engaging visitors. By designing a visually appealing and user-friendly homepage, you can create a lasting impression and increase conversions.
Customizing your homepage allows you to tailor the content and layout to align with your specific goals and target audience. Whether it’s a landing page to promote a new product or a showcase of your portfolio, a custom homepage provides a unique opportunity to make a statement and differentiate your website.
Creating a custom homepage doesn’t have to be complex. With the right tools and techniques, you can easily design and customize your WordPress homepage to suit your brand and capture the attention of your visitors.
In the next sections, I will discuss different methods and strategies for editing your homepage, including using the Theme Customizer, Block Editor, theme builder plugins, and page builder plugins. You will learn how to modify the design, content, and layout of your homepage to create a personalized and impactful online presence.
Let’s dive deeper into these options and discover how you can take full control of your WordPress homepage.
Editing Your Homepage With the Theme Customizer
The Theme Customizer is a powerful tool in WordPress that allows you to easily customize and personalize your homepage. With the Theme Customizer, you have a wide range of options to create a custom homepage design that perfectly reflects your brand and vision. Whether you want to change the layout, experiment with different color schemes, or customize the fonts, the Theme Customizer gives you the flexibility to make these edits effortlessly.
Here are a few editing options that you can explore using the Theme Customizer:
- Layout: Adjust the layout of your homepage by choosing from different preset configurations or creating a unique layout of your own.
- Colors: Customize the colors of various elements on your homepage, such as background color, text color, and button color, to match your brand identity.
- Fonts: Experiment with different fonts and typography styles to give your homepage a distinctive look and feel.
- Background Image: Add a background image to your homepage to make it visually appealing and engaging.
- Widgets: Use widgets to add additional functionality to your homepage, such as social media feeds, newsletter sign-up forms, or recent blog posts.
By utilizing the Theme Customizer, you can create a custom homepage design that sets your website apart and grabs the attention of your visitors.
Using the Theme Customizer to Edit Your Homepage
Here are the steps to edit your homepage using the Theme Customizer:
- In your WordPress dashboard, go to Appearance and click on Customize.
- The Theme Customizer will open, displaying a live preview of your website and various customization options on the left-hand side.
- Navigate to the Homepage section or the relevant section where you want to make changes.
- Select the specific editing option you want to modify, such as layout, colors, fonts, or background image.
- Make the desired changes using the available customization controls.
- Preview the changes in real-time on the preview window to ensure they are visually appealing and align with your design vision.
- Once satisfied with the edits, click on the Save & Publish button to apply the changes to your live website.
With the Theme Customizer, you have the freedom to experiment with different design elements and create a custom homepage that reflects your unique style and brand identity. Let your creativity shine and make your homepage stand out from the crowd.
Editing Your Homepage With the Block Editor
The Block Editor, also known as Gutenberg, is a powerful tool that revolutionizes the way you create and edit content on your WordPress site. With its intuitive block-based interface, you can easily customize your homepage to make it visually stunning and engaging for your visitors.
Using the Block Editor, you have full control over the layout and design of your homepage. You can add text, images, videos, and other elements by simply dragging and dropping blocks onto your page. Each block represents a different type of content, allowing you to create a dynamic and interactive homepage.
Let me walk you through the process of editing your homepage using the Block Editor:
- Access the Block Editor: In your WordPress dashboard, go to Pages and select the page that serves as your homepage. Click on the “Edit with Block Editor” button to open the Block Editor interface.
- Add Blocks: To add a block, click on the plus (+) icon in the top-left corner of the editor. Choose the type of block you want to add, such as a heading, paragraph, image, or video. You can also search for specific blocks using the search bar.
- Customize Blocks: Once you’ve added a block, you can customize it by selecting it and adjusting the settings in the block toolbar. Change the font, color, alignment, and other properties to match your desired style.
- Rearrange Blocks: To rearrange the blocks on your homepage, simply drag and drop them into the desired position. This allows you to create a unique layout that suits your content.
- Preview Your Changes: To see how your homepage looks, click on the eye icon in the top-right corner of the editor. This will open a preview of your homepage where you can review and fine-tune your design.
- Publish Your Changes: Once you’re satisfied with your edits, click on the Publish or Update button to save the changes and make them live on your website.
With the Block Editor, you can unleash your creativity and transform your homepage into a visually captivating masterpiece. Experiment with different blocks, layouts, and styles to make your homepage truly unique.
| Benefits of Using the Block Editor | Drawbacks of Using the Block Editor |
|---|---|
| Intuitive and user-friendly interface | Learning curve for beginners |
| Wide range of block types and customization options | Potential performance issues with excessive use of blocks |
| Ability to create visually appealing and engaging content | Limited options for advanced design and layout customization |
| Regular updates and improvements from the WordPress community | Compatibility issues with certain themes and plugins |
Block Editor Tips and Tricks
- Explore the Block Library: The Block Editor provides a wide range of blocks for various content types. Take advantage of the block library to find the perfect block for your content.
- Save Reusable Blocks: If you frequently use a specific block layout or design, you can save it as a reusable block. This allows you to easily insert the block in other pages or posts without having to recreate it from scratch.
- Try Third-Party Block Plugins: Extend the functionality of the Block Editor by installing third-party block plugins. These plugins offer additional blocks and features that can enhance your customization options.
- Backup Your Content: Before making significant changes to your homepage with the Block Editor, it’s always a good idea to backup your content. This ensures that you can easily revert back to the previous version if anything goes wrong.
Editing Your Homepage With a Theme Builder Plugin
If you want to take your homepage customization to the next level, a theme builder plugin like SeedProd can provide you with the tools and flexibility you need. With a theme builder plugin, you can create a fully custom WordPress theme and design a unique homepage template that perfectly reflects your brand and vision.
One of the benefits of using SeedProd is its user-friendly interface, which makes it easy for beginners and experienced users alike to create stunning designs without any coding knowledge. You can customize every aspect of your homepage, including the layout, color scheme, typography, and more.
Here’s a step-by-step guide on how to use SeedProd to create a custom WordPress theme and edit your homepage template:
- Install and activate the SeedProd plugin on your WordPress website.
- Access the plugin settings and navigate to the theme builder section.
- Select the option to create a new theme or choose from pre-designed templates.
- Use the drag-and-drop editor to add sections, elements, and customize the layout of your homepage.
- Customize the styling options such as colors, fonts, spacing, and more.
- Preview your changes in real-time to see how your custom homepage template looks.
- Once you’re satisfied with the design, save your changes and set the custom homepage as the default for your website.
With SeedProd, the possibilities for customizing your homepage are endless. You can experiment with different layouts, add interactive elements, and create a visually stunning homepage that captures the attention of your visitors.
| Benefits of Using a Theme Builder Plugin: | Drawbacks of Using a Theme Builder Plugin: |
|---|---|
|
|
With SeedProd and other theme builder plugins, you can unlock the true potential of your WordPress homepage and create a website that stands out from the crowd. Take advantage of the customization options and unleash your creativity to design a homepage that leaves a lasting impression on your visitors.
Editing Your Homepage With a Page Builder Plugin
When it comes to editing your homepage, there’s another fantastic option available: page builder plugins. Two popular choices for WordPress users are Elementor and Divi. These plugins provide a seamless and intuitive visual editing interface, allowing you to create stunning designs for your homepage without any coding knowledge.
With page builder plugins like Elementor and Divi, you have the power to unleash your creativity and customize every aspect of your homepage’s appearance. The drag-and-drop functionality makes it easy to add, move, and style elements on your page.
Let me give you a step-by-step demonstration of how to use a page builder plugin to edit your homepage:
Step 1: Install and Activate the Page Builder Plugin
The first thing you need to do is install and activate either Elementor or Divi, depending on your preference. Both plugins have a free version available in the WordPress plugin repository, so you can easily access and install them from your WordPress dashboard.
Step 2: Access the Page Builder Editor
Once the plugin is activated, navigate to the page you want to edit. You’ll notice a new option to “Edit with Elementor” or “Edit with Divi” in the WordPress admin bar. Click on it to launch the page builder editor.
Step 3: Customize Your Homepage
Now that you’re in the page builder editor, you can start customizing your homepage. Use the drag-and-drop interface to add content elements such as headings, text blocks, images, videos, and buttons. Arrange them in the desired order and style them according to your preferences.
Elementor and Divi offer a wide range of pre-designed templates and blocks, allowing you to quickly create a beautiful homepage. You can also customize colors, fonts, and other design elements to match your branding.
Here’s a table comparing the features of Elementor and Divi:
| Features | Elementor | Divi |
|---|---|---|
| Drag-and-drop interface | ✅ | ✅ |
| Pre-designed templates | ✅ | ✅ |
| Customizable styling options | ✅ | ✅ |
| Responsive design | ✅ | ✅ |
| Integrations with popular plugins | ✅ | ✅ |
As you can see, both plugins offer powerful features to help you create a visually stunning homepage that captures your audience’s attention.
Once you’re satisfied with your changes, simply click the “Publish” button to make your updated homepage live.
Using a page builder plugin like Elementor or Divi gives you the freedom to bring your design ideas to life and create a unique homepage that reflects your brand. With their visual editing capabilities and extensive customization options, you can achieve a professional-looking website without the need for coding skills.
Now that you know how to use a page builder plugin to edit your homepage, let’s move on to the next section, where I will guide you on how to set your homepage in WordPress.
Setting Your Homepage in WordPress
In WordPress, you have the flexibility to set any page as your homepage. This means that you can choose to display a specific page, such as a landing page or a custom homepage, as the first page visitors see when they visit your site. Setting your homepage not only allows you to control the first impression your visitors have but also helps in optimizing the user experience.
Here’s a step-by-step guide on how to set your homepage in WordPress:
- First, log in to your WordPress dashboard.
- Next, navigate to the “Settings” tab and click on “Reading.”
- Under the “Your homepage displays” section, you will see two options:
- Your latest posts: This option displays your most recent blog posts on the homepage by default. If you want to keep your homepage dynamic and regularly updated with new content, you can choose this option.
- A static page: With this option, you can set a specific page as your homepage. This is ideal if you want to showcase a landing page, a custom homepage design, or any other content that you believe will provide the best first impression for your visitors.
Once you have chosen the “A static page” option, you can select a page from the dropdown menu as your homepage. You can create a new page specifically for this purpose or use an existing one.
Remember to save your changes, and your selected page will now serve as the homepage for your WordPress site.
It’s important to note that setting your homepage is just the first step in creating an engaging and user-friendly website. You should also focus on optimizing your homepage’s content, design, and functionality to ensure a seamless browsing experience for your visitors.
Why Set a Custom Homepage?
H3 headers are relevant here.
- Improved user experience: A custom homepage allows you to tailor the content and design to meet the specific needs and expectations of your target audience. By presenting relevant and engaging information upfront, you can grab their attention and encourage them to explore further.
- Brand representation: Your homepage is an opportunity to showcase your brand’s identity, values, and unique selling points. A custom homepage design enables you to create a visually appealing and cohesive representation of your brand, leaving a lasting impression on your visitors.
- Conversion optimization: By strategically placing call-to-action buttons, sign-up forms, or other conversion elements on your custom homepage, you can increase the chances of turning visitors into subscribers, customers, or clients. A well-designed homepage can guide visitors toward their desired actions and drive conversions.
Understanding Full Site Editing in WordPress
In WordPress 5.9, the introduction of Full Site Editing revolutionized the way website customization is approached. With this powerful feature, you have the ability to customize every aspect of your website using the block content editor. The Full Site Editing functionality allows you to create unique and visually captivating designs for your header, footer, sidebar, and other sections of your site.
By harnessing the potential of the block content editor, Full Site Editing empowers you to bring your creative vision to life without the need for extensive coding knowledge. Whether you want to tweak the layout, experiment with different color schemes, or add engaging multimedia elements, Full Site Editing gives you the freedom to customize your website to suit your specific requirements.
One of the key advantages of Full Site Editing is the seamless integration with the block content editor. By utilizing the same editing interface throughout your website, you can maintain consistency in design and make site-wide changes effortlessly. This eliminates the need to switch between different editors or plugins, streamlining the customization process and saving you valuable time and effort.
To better understand the benefits of Full Site Editing, let’s take a look at some of the advantages it offers for website customization:
- Enhanced flexibility and control over your website’s design elements
- Effortless creation of visually appealing and distinctive header, footer, and sidebar designs
- Seamless integration with the block content editor for a consistent editing experience
- Streamlined customization process without the need for extensive coding knowledge
- Ability to experiment with different layouts, colors, fonts, and multimedia elements
Overall, Full Site Editing empowers you to unleash your creativity and take full control of your website’s design. By leveraging the block content editor and its extensive customization options, you can create a visually stunning and unique website that captivates your audience and effectively communicates your message.
How to Access the WordPress Full Site Editor
To access the WordPress Full Site Editor, follow these simple steps:
- Login to your WordPress dashboard.
- Go to the “Appearance” tab.
- Select “Editor” from the dropdown menu.
This will take you to the Full Site Editor interface, where you can make changes to your website’s design, content, and layout. The Full Site Editor provides a user-friendly interface that allows you to customize your website with ease, even if you have no coding experience.
The Full Site Editor offers a range of features and functionality, including:
- The ability to edit and modify your website’s header, footer, and sidebar.
- Customization options for typography, color palette, and other global style settings.
- The ability to add, edit, and rearrange blocks to create dynamic and engaging content.
- Integration with popular page builders and theme builder plugins for enhanced customization.
With the WordPress Full Site Editor, you have total control over the customization of your website. Whether you want to make minor tweaks or completely overhaul your site’s design, the Full Site Editor provides the tools and flexibility you need to bring your vision to life.
How to Edit Your Navigation Menu With Full Site Editing
With Full Site Editing, you have the power to make extensive changes to your website’s navigation menu. In this section, I will guide you through the process of editing your navigation menu using the Full Site Editor. You’ll learn how to add, edit, and remove menu links, rearrange menu elements, and customize the design of your navigation menu to match your website’s branding.
To begin editing your navigation menu, follow these easy steps:
- Access the Full Site Editor by navigating to your WordPress dashboard and selecting “Appearance” and then “Editor”.
- In the Full Site Editor interface, click on the “Navigation” tab. Here, you will find all the options to modify your website’s menu.
- To add a new menu link, click on the “Add Menu Item” button. Enter the label and URL for the new link, and click “Add Item”.
- To edit an existing menu link, simply click on it and make the desired changes in the editing panel on the right-hand side.
- If you wish to remove a menu link, hover over it and click on the “Remove” button.
- To rearrange the order of your menu links, click and drag them into the desired position.
- Customize the design of your navigation menu by selecting the “Design” tab in the Full Site Editor. Here, you can modify the font, color, alignment, and other visual aspects of your menu.
By following these steps, you can effortlessly personalize your navigation menu to enhance user experience and improve website navigation.
| Feature | Description |
|---|---|
| Add Menu Item | Add a new link to your navigation menu. |
| Edit Menu Item | Modify the label, URL, and other details of an existing menu link. |
| Remove Menu Item | Delete a menu link from your navigation menu. |
| Rearrange Menu Items | Drag and drop menu links to change their order in the navigation menu. |
| Customize Menu Design | Adjust the font, color, alignment, and other visual aspects of your navigation menu. |
How to Customize Your Website’s Global Styles With Full Site Editing
Full Site Editing empowers you to customize your website’s global styles, including typography and color palette. With these customization options, you can create a cohesive and visually appealing design that reflects your brand’s identity. In this section, I will guide you through the process of using the Full Site Editor to modify the fonts, colors, and other style elements of your website.
One of the key elements of website design is typography. The right choice of fonts can greatly impact the overall look and feel of your website. With Full Site Editing, you have the freedom to experiment with different font styles and sizes. Whether you prefer a classic serif font or a modern sans-serif font, the Full Site Editor allows you to easily customize the typography of your website.
Aside from typography, the color palette of your website plays a vital role in creating a visually appealing design. With Full Site Editing, you can easily modify the color scheme of your website to match your brand’s aesthetic. Whether you want to use bold and vibrant colors or a more subtle and minimalist palette, the Full Site Editor provides you with the tools to customize the colors of your website.
Customizing Typography
To customize the typography of your website using the Full Site Editor, follow these simple steps:
- Open the Full Site Editor in your WordPress dashboard.
- Navigate to the Typography settings section.
- Select the font style and size that best represents your brand’s identity.
- Preview the changes in real-time to ensure they align with your design vision.
- Save and publish the changes to make them live on your website.
Customizing Color Palette
Modifying the color palette of your website using the Full Site Editor is just as straightforward. Follow these steps to create a unique color scheme:
- Access the Full Site Editor in your WordPress dashboard.
- Navigate to the Color settings section.
- Choose the primary and secondary colors that reflect your brand’s identity.
- Experiment with different color combinations using the live preview feature.
- Apply and save the changes to see your new color palette come to life.
By leveraging the Full Site Editing capabilities, you can easily customize your website’s global styles, enhancing the visual appeal and brand consistency. Take advantage of the powerful typography and color customization options to create a website that truly represents your unique identity.
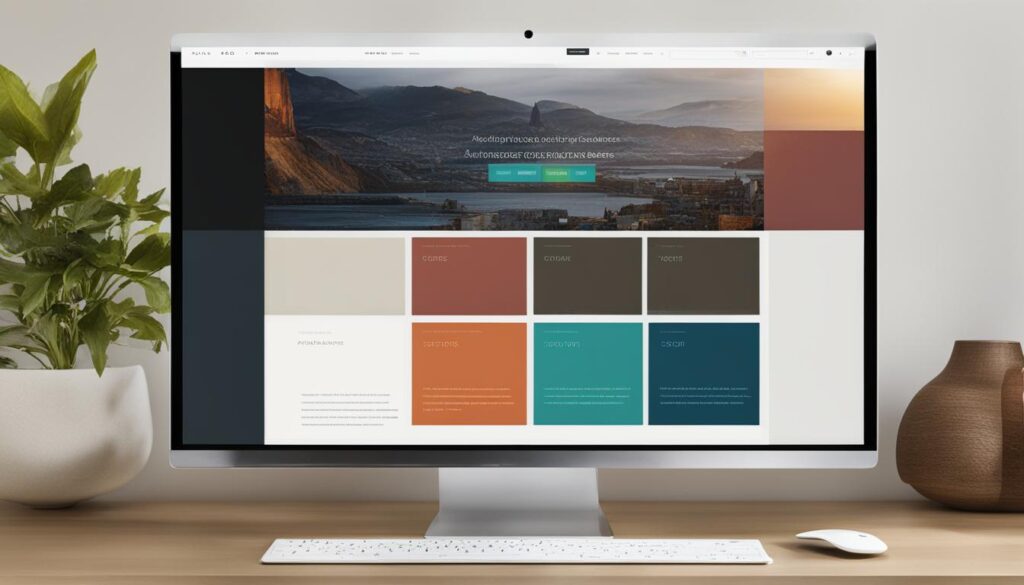
| Benefits of Customizing Global Styles | Process Summary |
|---|---|
| 1. Enhances brand identity | 1. Open the Full Site Editor |
| 2. Creates a visually appealing design | 2. Navigate to the Typography settings |
| 3. Improves user experience | 3. Select font style and size |
| 4. Emphasizes unique website elements | 4. Preview changes in real-time |
| 5. Creates brand consistency | 5. Save and publish changes |
Conclusion
Editing your WordPress site doesn’t have to be complicated. With the right tools and techniques, you can easily customize your website, create a unique design, and efficiently manage your content. Throughout this guide, I have provided you with a step-by-step approach to editing your WordPress site, covering various methods and tools available.
By following these tips, you can confidently edit your WordPress site and enhance your web presence. Whether you choose to use the Theme Customizer, the Block Editor, a theme builder plugin, or a page builder plugin, you have the flexibility to design a visually appealing and engaging homepage that reflects your brand’s identity.
Furthermore, with the introduction of Full Site Editing in WordPress 5.9, you now have the power to customize every aspect of your website. The Full Site Editor allows you to modify not only the content and design of your homepage but also your navigation menu, global styles, and other sections of your site.
With easy WordPress editing and efficient website management, you can unleash your creativity and make your website truly stand out. Start implementing these strategies and enjoy the freedom of crafting a website that perfectly represents your brand and engages your audience.
FAQ
How do I edit my WordPress site?
To edit your WordPress site, you can use various methods such as the Theme Customizer, Block Editor (Gutenberg), theme builder plugins like SeedProd, or page builder plugins like Elementor or Divi.
Why is the homepage important in WordPress?
The homepage is the first page visitors see when they visit your website. It is important because it creates the first impression and allows you to showcase your products, services, or desired content.
How can I customize my homepage with the Theme Customizer?
You can customize your homepage with the Theme Customizer by accessing the built-in feature in WordPress. The Theme Customizer allows you to change the layout, colors, fonts, and other aspects of your homepage.
How can I edit my homepage with the Block Editor?
You can use the Block Editor (Gutenberg) to edit your homepage by adding text, images, videos, and other elements using blocks. The Block Editor provides a visual editing interface for creating an engaging design.
How can I create a custom WordPress theme and edit my homepage template?
To create a custom WordPress theme and edit your homepage template, you can use a theme builder plugin like SeedProd. This plugin allows you to design a unique homepage template without any coding knowledge.
How can I edit my homepage with a page builder plugin like Elementor or Divi?
To edit your homepage with a page builder plugin like Elementor or Divi, you can use the visual editing interface provided by these plugins. You can drag and drop elements onto your homepage and customize their appearance.
How do I set my homepage in WordPress?
To set your homepage in WordPress, you can choose any page as your homepage. This means you can display a specific page, like a landing page or a custom homepage, as the first page visitors see when they visit your site.
What is Full Site Editing in WordPress?
Full Site Editing is a powerful feature introduced in WordPress 5.9 that allows you to customize every aspect of your website using the block content editor. It enables you to create unique designs for your header, footer, sidebar, and other sections of your site.
How can I access the WordPress Full Site Editor?
To access the WordPress Full Site Editor, you need to navigate to your WordPress dashboard and go to Appearance > Editor. This will take you to the Full Site Editor interface where you can make changes to your website’s design, content, and layout.
How can I edit my website’s navigation menu with Full Site Editing?
You can edit your website’s navigation menu with Full Site Editing by using the built-in functionality. You can add, edit, and remove menu links, rearrange menu elements, and customize the design of your navigation menu.
How can I customize my website’s global styles with Full Site Editing?
You can use the Full Site Editor to customize your website’s global styles, including typography and color palette. This allows you to modify the fonts, colors, and other style elements of your website to create a cohesive and visually appealing design.
How can I efficiently edit my WordPress site?
To efficiently edit your WordPress site, you can follow the tips and techniques provided in this guide. Use the right tools such as the Theme Customizer, Block Editor, theme builder plugins, or page builder plugins, and familiarize yourself with Full Site Editing to enhance your web presence.






