Are you looking to enhance the visual appeal of your WordPress site? Adding a featured image can significantly improve the presentation of your posts or pages. In this guide, I will walk you through the easy steps to get a featured image in WordPress, allowing you to showcase the contents, mood, or theme of your content effectively.
How to Make Money with YouTube
Create an empire of automated video websites for multiple streams of income
To set a featured image, simply follow these straightforward instructions:
Key Takeaways
- Adding a featured image in WordPress can enhance the visual impact of your site.
- To set a featured image, go to your dashboard, click on the specific page or post, and locate the Featured Image section in the settings on the right.
- You can choose an image from your site’s media library or upload one from your computer.
- Ensure the selected image accurately represents the post or page contents, mood, or theme.
- Save the changes by updating your post or page.
How to Set a Featured Image in WordPress
To set a featured image in WordPress, follow these simple steps:
- Access the page or post editor in your WordPress dashboard.
- Locate the Featured Image section in the settings on the right side of the editor.
- Click on the Set Featured Image button.
- A media library window will pop up, allowing you to choose an image from your site’s media library or upload a new image from your computer.
- Once you have selected the desired image, click the Set Featured Image button.
- Finally, don’t forget to update your post or page to save the changes.
Once you have completed these steps, the featured image will be set and displayed according to your WordPress theme’s settings.
Example:
| Step | Description |
|---|---|
| 1 | Access the page or post editor |
| 2 | Locate the Featured Image section |
| 3 | Click on Set Featured Image |
| 4 | Choose an image from the library or upload a new one |
| 5 | Click Set Featured Image |
| 6 | Update your post or page |
Choosing an Image for Your Featured Image
When selecting an image for your featured image in WordPress, you have several options. You can choose an image from your site’s media library, upload one from your computer, or explore free image resources like Google Photos, Pexels Free Photos, or Openverse. It is important to choose an image that accurately represents the contents, mood, or theme of your post or page.
Here are some key considerations when choosing an image:
- Relevance: Select an image that aligns with the topic and purpose of your content. A relevant image will enhance the overall message you want to convey.
- Quality: Ensure the image is high-resolution and visually appealing. Blurry or pixelated images can discourage engagement from your audience.
- Consistency: Maintain a consistent style and tone throughout your website by using images that complement each other. This creates a cohesive and professional look.
- Theme Compatibility: Some WordPress themes may require specific image dimensions for the featured image. Refer to your theme’s documentation to determine the recommended dimensions.
Featured Image Example:
| Image Source | Image Licensing |
|---|---|
| Google Photos | Various |
| Pexels Free Photos | Creative Commons Zero (CC0) |
| Openverse | Various |
Removing or Changing a Featured Image
When it comes to managing featured images in WordPress, you may encounter situations where you need to remove or change an existing image. Fortunately, the process is straightforward and can be accomplished with a few simple steps.
To remove a featured image in WordPress, follow these easy instructions:
- Locate the page or post editor settings.
- Find the Featured Image section.
- Click on the featured image you wish to remove.
- Look for the “Remove Featured Image” link and click on it.
That’s it! The featured image will be removed from your post or page. It’s worth noting that removing the featured image does not delete the image from your media library, so you can still access it later if needed.
If you want to change the featured image, follow these steps:
- Find the “Replace Image” button in the Featured Image section.
- Click on the button.
- Choose a new image from your site’s media library or upload one from your computer.
- Save the changes by updating the post or page.
By following these instructions, you can easily remove or change a featured image in WordPress, allowing you to keep your site’s visual elements up to date and relevant to your content.
Example: Changing the Featured Image for a Blog Post
Imagine I have a blog post about delicious cake recipes, but the current featured image is not displaying correctly. To resolve this issue, I can follow the instructions mentioned above to change the featured image.
| Current Featured Image | New Featured Image |
|---|---|
After updating the post with the new featured image, visitors will see the fresh image when viewing the blog post, enhancing the overall visual appeal and engagement of the content.
Using Featured Images on Social Media Sites
Social media platforms like Facebook and LinkedIn play a crucial role in promoting and sharing content. When you share a page or post from your WordPress site on these platforms, the featured image associated with it often takes center stage. This makes it vital to select a captivating featured image that accurately represents the essence of your content and grabs the attention of social media users.
In WordPress, the default behavior is to automatically include the featured image when sharing on social media platforms like Facebook and LinkedIn. This makes it easier for your content to stand out and engage a wider audience.
However, if your WordPress theme doesn’t display the featured image by default when sharing on social media, there’s a simple solution. You can use a Cover block to ensure that your featured image is prominently displayed when your content is shared on social media platforms.
Tips for Choosing a Compelling Featured Image:
- Make sure the image aligns with the message and theme of your content.
- Choose visually appealing and high-quality images that capture attention.
- Consider using images that evoke emotions and curiosity.
- Avoid crowded or cluttered images that may distract viewers.
By strategically selecting and optimizing your featured image, you can maximize the visibility and engagement of your content on social media platforms.
Customizing Featured Image Display with Themes
Each WordPress theme has its own unique way of handling featured images. Some themes utilize featured images in specific sections of the website to enhance the overall visual presentation. When selecting a theme for your WordPress site, it is crucial to choose one that supports featured images and displays them according to your desired aesthetic.
Furthermore, it’s important to note that certain themes may require images with specific dimensions to ensure proper functionality. To determine the exact dimensions and customization options for featured images, it is advisable to refer to the documentation provided by your chosen theme.
Customization plays a vital role in ensuring that the featured image display aligns with your website’s overall design and visual identity. Tailoring the featured image settings can help you create a cohesive and engaging user experience on your WordPress site.
Comparison of Featured Image Display Among Different WordPress Themes
| Theme | Featured Image Usage | Customization Options | Image Dimensions |
|---|---|---|---|
| Theme A | Homepage and blog posts | Layout selection, image alignment | 1200×800 pixels |
| Theme B | Header, sidebar, and individual pages | Image position, overlay options | 1600×900 pixels |
| Theme C | Category pages and featured sections | Thumbnail size, animation effects | 800×600 pixels |
As demonstrated in the table above, different themes offer varying options for utilizing and customizing featured images. By selecting a theme that aligns with your goals and requirements, you can ensure that the featured images on your WordPress site enhance your content and create a visually appealing experience for your visitors.
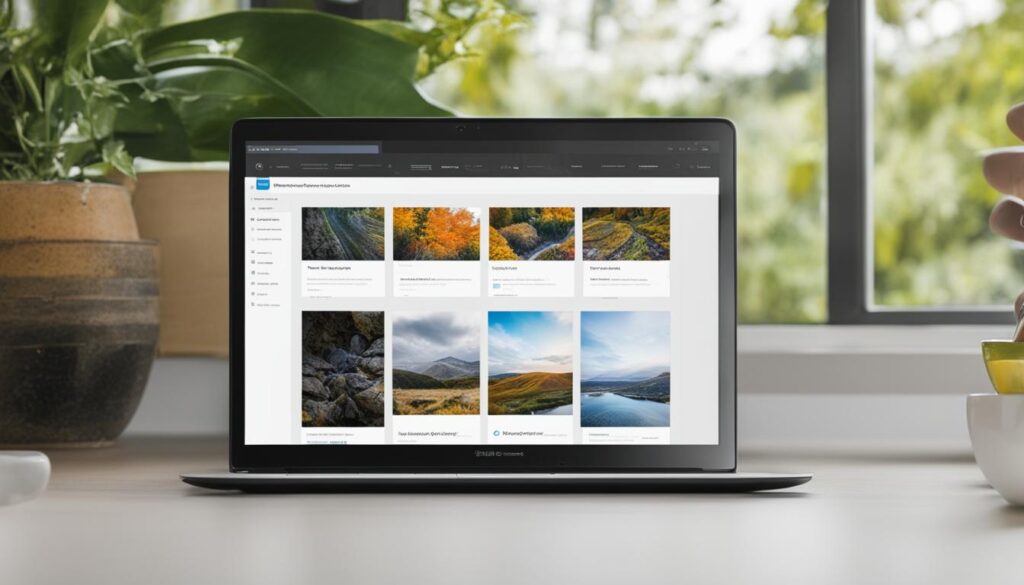
Remember, the appearance and placement of the featured image can contribute significantly to the overall aesthetics of your website. Take the time to explore and experiment with different themes and settings to find the perfect combination that showcases your featured images in the most impactful way.
Troubleshooting Featured Image Issues
If you are facing issues with featured images in WordPress, there are several troubleshooting steps you can take to resolve the problem.
- Ensure proper image setup: First, make sure that the featured image is properly set for your post or page. Check if you have selected a featured image using the appropriate option in the editor.
- Theme compatibility: Verify that your WordPress theme supports featured images. Some themes may not display featured images by default or have specific requirements. Consult your theme’s documentation for more information.
- Plugin or custom code conflicts: Check if any plugins or custom code on your site are causing conflicts with the featured image display. Temporarily deactivate any conflicting plugins or custom code to identify the issue.
- Image size: Ensure that your featured image size meets your theme’s requirements. If the image size is too large or too small, it may not display correctly. Resize your image accordingly.
- Regenerate thumbnails: If you have recently changed your theme or image settings, you may need to regenerate thumbnails for older posts. Use a plugin like “Regenerate Thumbnails” to update the image sizes.
- WordPress support: If none of the above steps resolve the issue, you can reach out to the official WordPress support forums or community for further assistance in troubleshooting the problem.
By following these troubleshooting steps, you can successfully troubleshoot and fix featured image issues in WordPress.
| Issue | Possible Solution |
|---|---|
| Featured image not set | Ensure you have selected a featured image using the appropriate option in the post or page editor. |
| Incompatible theme | Verify that your theme supports featured images and check for any specific requirements or settings related to featured images. |
| Plugin or custom code conflicts | Temporarily deactivate conflicting plugins or custom code to identify the issue and resolve conflicts. |
| Incorrect image size | Make sure the image size meets your theme’s requirements and resize the image if necessary. |
| Regenerate thumbnails | If you have changed your theme or image settings, regenerate thumbnails for older posts to ensure proper display. |
| Seek WordPress support | If the issue persists, reach out to the official WordPress support forums or community for further assistance. |
Example: Troubleshooting a Missing Featured Image
Let’s say you have set a featured image for your post, but it’s not displaying on the website. Here’s a step-by-step troubleshooting process:
- First, double-check that you have selected a featured image using the appropriate option in the post editor.
- Next, confirm that your WordPress theme supports featured images. Check the theme’s documentation for any specific settings or requirements.
- Temporarily deactivate any plugins or custom code that may interfere with the featured image display. Check if the featured image appears after the deactivation.
- If the image size is incorrect, resize it to match your theme’s requirements. You can use image editing software or an online image resizing tool.
- If you have recently changed your theme or image settings, regenerate thumbnails for older posts using a plugin like “Regenerate Thumbnails”.
- If the issue still persists, seek help from the WordPress support forums or community. Provide details about your theme, plugins, and any custom code you are using.
By following these troubleshooting steps, you can often identify and resolve issues related to featured images in WordPress.
Enhancing Featured Image Performance
Optimizing the performance of your featured images is crucial to ensure the overall speed and loading time of your WordPress site. By employing effective strategies, you can enhance your website’s user experience and optimize image delivery.
Image Compression
One way to optimize your featured images is by utilizing image compression tools or plugins like Optimole. These tools reduce the file size of your images without compromising their quality. By reducing the image size, you can significantly improve the loading speed of your webpages, resulting in a smoother browsing experience for your visitors.
Standardized Image Size
When working with featured images, it is essential to choose a standardized image size and maintain consistency throughout your site. By doing so, you ensure that your images are properly displayed and aligned with your website’s design. This consistency contributes to a seamless user experience and helps avoid any visual discrepancies that may occur from using different image sizes.
Responsive Design
Implementing a responsive design for your WordPress site is crucial for optimizing the display of your featured images across various devices. A responsive design allows your website to adapt to different screen sizes, ensuring that your featured images are properly presented and visually appealing, regardless of whether they are viewed on a desktop, tablet, or mobile device.
Alt Tags
In addition to optimizing the performance of your featured images, it is important to include descriptive alt tags for accessibility purposes. Alt tags provide alternative text that is displayed in place of the image when it cannot be loaded or seen by visitors. Including relevant keywords in your alt tags can also help improve your website’s SEO.
By following these optimization techniques, you can ensure that your featured images in WordPress contribute to an enhanced user experience, faster page loading times, and improved search engine visibility.
Conclusion
Adding a featured image in WordPress is a simple yet effective way to enhance the visual impact and engagement of your posts or pages. By following the steps outlined in this guide, you can easily set, remove, and customize featured images to align with your desired aesthetic and theme settings.
Ensure you choose compelling and representative images that accurately convey the contents, mood, or theme of your post or page. This will grab the attention of your audience and create a lasting impression. Additionally, optimizing the performance of your featured images is crucial for a seamless user experience. Use image compression tools or plugins to reduce file size without compromising quality, and choose a standardized size for consistency throughout your site.
Remember, your website’s visual appeal plays a significant role in attracting and retaining visitors. By incorporating featured images effectively, you can create a visually appealing and user-friendly website that captivates your audience. So, start incorporating featured images in WordPress today and watch your content come to life!
FAQ
How do I set a featured image in WordPress?
To set a featured image in WordPress, access the page or post editor, and locate the Featured Image section in the settings on the right. From there, choose an image from your site’s media library or upload one from your computer. Click “Set Featured Image” and update the post or page to save the changes.
How do I choose an image for my featured image in WordPress?
When selecting an image for your featured image in WordPress, you can choose one from your site’s media library, upload one from your computer, or use free image resources like Google Photos, Pexels Free Photos, or Openverse. It’s important to select an image that accurately represents the contents, mood, or theme of your post or page.
How do I remove or change a featured image in WordPress?
To remove a featured image in WordPress, access the page or post editor and locate the Featured Image section in the settings. Click on the featured image and then click the “Remove Featured Image” link. If you want to change the featured image, click the “Replace Image” button and select a new image from your media library or upload one from your computer. Don’t forget to update the post or page to save the changes.
How can I use a featured image on social media sites?
Social media sites like Facebook often use the featured image of a page or post when you share it. To enhance the visibility and engagement of your content, choose a compelling featured image that accurately represents your post or page. WordPress usually includes the featured image by default when sharing on platforms like Facebook and LinkedIn. If your theme doesn’t display the featured image by default, you can use a Cover block to display it.
How do themes customize the display of featured images?
Each WordPress theme handles featured images differently. Some themes use featured images in specific areas of the website to enhance the visual presentation. When choosing a theme, ensure that it supports featured images and displays them in a way that aligns with your desired aesthetic. Some themes may also require specific image sizes, so consult the theme’s documentation for exact dimensions and customization options.
What can I do if I’m facing issues with featured images in WordPress?
If you’re encountering issues with featured images in WordPress, there are several troubleshooting steps you can take. First, ensure that the featured image is properly set and that your theme supports featured images. If the featured image isn’t displaying, check for conflicts with other plugins or custom code on your site. Make sure the image size is appropriate for your theme’s requirements. If necessary, regenerate thumbnails and image sizes for older posts. If the problem persists, reach out to WordPress support for further assistance.
How can I enhance the performance of featured images in WordPress?
To optimize the performance of featured images in WordPress, you can use image compression tools or plugins like Optimole to reduce file size without sacrificing quality. This helps improve page load times. It’s also important to choose a standardized size for your featured images and maintain consistency throughout your site, contributing to a seamless user experience.
How do I add a featured image in WordPress?
Adding a featured image in WordPress is a simple yet effective way to enhance the visual impact and engagement of your posts or pages. Follow the steps outlined in this guide, which include accessing the page or post editor, locating the Featured Image section, selecting or uploading an image, clicking “Set Featured Image,” and updating the post or page to save the changes. Choose compelling and representative images, optimize their performance, and maintain consistency for a visually appealing and user-friendly website.






