Are you looking to enhance the organization and management of your WordPress website’s content? Look no further than WordPress post types and custom post types. These powerful features allow you to create new content types and customize their display on the front-end, providing a seamless user experience.
How to Make Money with YouTube
Create an empire of automated video websites for multiple streams of income
Understanding how to get post type in WordPress can revolutionize your website’s structure and functionality. Whether you’re a beginner or an experienced WordPress user, this guide will take you through the ins and outs of WordPress post types and empower you to harness their full potential.
Key Takeaways:
- WordPress post types and custom post types are essential for organizing and managing content on your website.
- Custom post types allow you to create new buckets to store your unique content types.
- You can customize the labels, menu icons, and positions for your custom post types.
- Enable or disable featured images, titles, and editors for your custom post types based on your needs.
- Create a hierarchy of custom post types to establish relationships and streamline content navigation.
What are WordPress Post Types?
In WordPress, a post type is a specific content type that is stored in the wp_posts table of the database. By default, WordPress comes with several post types such as pages, posts, and attachments. These post types have their own editor and title fields. However, you can also create custom post types to organize and manage different types of content on your website.
Custom post types offer the flexibility to tailor your content management to suit the specific needs of your website. Whether you are building a blog, an e-commerce site, or a portfolio, custom post types allow you to define the structure and functionality that best serves your content and users.
Here is a comparison of the default post types and a custom post type:
| Post Type | Editor | Title |
|---|---|---|
| Default Post Type (e.g., Posts) | Standard WordPress Editor | Post Title |
| Default Page Type (e.g., Pages) | Standard WordPress Editor | Page Title |
| Default Attachment Type (e.g., Images) | Media Editor | Attachment Title |
| Custom Post Type (e.g., Portfolio Items) | Custom Editor | Custom Title |
As you can see, custom post types provide the opportunity to design your own content management system within WordPress. You can determine the specific fields, functionality, and appearance that align with your website’s goals and requirements.
The Power of WordPress Post Types and WordPress Custom Post Types
WordPress post types and custom post types are powerful tools that empower you to create and manage different types of content on your WordPress website. They give you the flexibility to organize your content effectively and provide a personalized user experience. With post types, you can create new buckets to store your unique content types, such as homes, reviews, case studies, movies, and more.
Having the ability to categorize and separate content into distinct post types allows you to maintain a structured and organized website. By defining specific post types, you can ensure that each type of content has its own set of attributes and fields tailored to its purpose. This ensures a consistent and streamlined user experience.
Furthermore, custom post types enable you to create content that goes beyond the traditional blog format. Whether you need to showcase a portfolio of your work, publish detailed product reviews, or create an events calendar, custom post types allow you to do so with ease.
By utilizing WordPress post types and custom post types, you can take your website to the next level and create a cohesive and unique experience for your visitors.
Custom post types provide a way for you to manage different types of content efficiently. Imagine having a website dedicated to both real estate listings and movie reviews. With custom post types, you can have separate sections for each type of content, complete with tailored attributes and functionalities. This not only simplifies content creation but also allows users to easily navigate and access the specific content they are interested in.
With the power of WordPress post types and custom post types, you have the ability to fully customize your website, ensuring that it aligns perfectly with your specific content needs and goals. You can create a structured and engaging website that stands out from the crowd and provides a seamless experience for your users.
Customizing Post Type Labels
When it comes to creating a custom post type in WordPress, one of the key aspects of customization is the ability to create unique labels for your post type. This allows you to give your post type a distinct identity and differentiate it from other post types on your website. By customizing the labels, you can ensure that your custom post type is easily recognizable and stands out in the WordPress admin area.
To customize the labels for your custom post type, you can make use of the register_post_type function in WordPress. This function allows you to specify various arguments, including the labels argument, which is used to define the labels for your post type.
Let’s take a look at an example:
function create_custom_post_type() {
$labels = array(
'name' => __( 'My Custom Post Type', 'text-domain' ),
'singular_name' => __( 'Custom Post', 'text-domain' ),
'add_new' => __( 'Add New Custom Post', 'text-domain' ),
'add_new_item' => __( 'Add New Custom Post', 'text-domain' ),
'edit_item' => __( 'Edit Custom Post', 'text-domain' ),
'new_item' => __( 'New Custom Post', 'text-domain' ),
'view_item' => __( 'View Custom Post', 'text-domain' ),
'search_items' => __( 'Search Custom Posts', 'text-domain' ),
'not_found' => __( 'No custom posts found', 'text-domain' ),
'not_found_in_trash' => __( 'No custom posts found in Trash', 'text-domain' ),
'parent_item_colon' => __( 'Parent Custom Post:', 'text-domain' ),
'menu_name' => __( 'Custom Posts', 'text-domain' ),
);
$args = array(
'labels' => $labels,
// Other arguments for your custom post type
);
register_post_type( 'custom_post_type', $args );
}
add_action( 'init', 'create_custom_post_type' );In this example, we define a custom post type called “My Custom Post Type” with various labels such as ‘name’, ‘singular_name’, ‘add_new’, ‘edit_item’, and more. By providing these labels, we can create a unique user interface for our custom post type within the WordPress admin area.
Custom Post Type Labels Explained
Let’s take a closer look at some of the commonly used labels for custom post types:
- name: The general name for the post type. This should be plural.
- singular_name: The name for one instance of the post type. This should be singular.
- add_new: The text displayed on the “Add New” button when creating a new post of this post type.
- add_new_item: The text displayed when adding a new post of this post type.
- edit_item: The text displayed when editing a post of this post type.
- new_item: The text displayed for the new post option on the admin bar.
- view_item: The text displayed when viewing a post of this post type.
- search_items: The text displayed on the search results page for this post type.
- not_found: The text displayed when no posts of this post type are found.
- not_found_in_trash: The text displayed when no posts of this post type are found in the trash.
- parent_item_colon: The text displayed when viewing a parent post of this post type.
- menu_name: The text displayed in the admin menu for this post type.
By customizing these labels, you can tailor the user experience of your WordPress admin area to match your specific needs and create a more intuitive interface for managing your custom post type.
As shown above, customizing the labels for your custom post type is a straightforward process that enables you to give your post type a unique identity within the WordPress admin area. By using the register_post_type function and specifying the desired labels, you can create a more user-friendly and engaging experience for managing your custom post type.
Menu Icon and Position for WordPress Custom Post Types
Customizing the appearance of your custom post types goes beyond just creating them. You can add menu icons and specify their position in the WordPress admin menu to customize the visual representation and hierarchy of your custom post types.
When registering your post type, you can use the menu_icon argument to choose a Dashicon or custom icon that best represents your post type. This icon will appear next to the post type in the admin menu, providing a visual cue to easily identify it.
Additionally, you can use the menu_position argument to determine the order in which your custom post type appears in the admin menu. By specifying a numerical value, you can position your post type above or below other menu items, ensuring it is easily accessible for content management.
Customizing the menu icon and position for your custom post types allows you to create a cohesive and organized admin menu, making it more efficient and user-friendly to navigate between different content types.
How To Enable and Disable Featured Image, Title and Editor
Custom post types in WordPress offer a range of customizable features to suit your specific content needs. One of the key advantages is the ability to enable or disable certain elements for your custom post type, such as the featured image, title, and editor fields. With these options, you can have complete control over the display and functionality of your content.
Enabling and Disabling Features
To enable or disable these features, you need to utilize the supports parameter when registering your custom post type. By specifying the desired features, you can tailor your custom post type to match your content requirements. Here’s an example:
| Feature | Parameter |
|---|---|
| Featured Image | 'thumbnail' |
| Title | 'title' |
| Editor (Content) | 'editor' |
Note: This is just an example. You can include or exclude other features based on your specific needs.
Benefits of Enabling/Disabling Features
Enabling and disabling features for your custom post type allows you to create a streamlined editing experience for your content creators. By disabling certain fields, you can simplify the editing interface and guide users to focus on specific content elements. On the other hand, enabling features provides more flexibility and functionality.
Example Code
Here’s an example snippet of code that registers a custom post type with different enabled features:
function my_custom_post_type() {
$supports = array( 'title', 'thumbnail' ); // Enable title and featured image only
$args = array(
'public' => true,
'supports' => $supports,
);
register_post_type( 'my_post_type', $args );
}
add_action( 'init', 'my_custom_post_type' );
By using the above code, your custom post type will only have the title and featured image fields enabled. You can modify the $supports array to include or exclude other features as needed.
By utilizing the flexibility of custom post types in WordPress, you can customize the features available to your content creators and ensure a seamless editing experience. Whether you choose to enable all features or selectively disable them, it’s a powerful way to optimize your content management process.
The Hierarchy of WordPress Custom Post Types
By creating custom post types in WordPress, you can establish a hierarchy for your content. This means you can specify the relationships between different post types and create a structured organization for your website. For example, you can create a hierarchy where a movie is a child post type of a review. This allows you to easily manage and navigate between related content.
Example Hierarchy of WordPress Custom Post Types:
| Post Type | Parent Post Type |
|---|---|
| Review | N/A |
| Movie | Review |
| Book | Review |
| Album | Review |
| Restaurant | Review |
With this hierarchy, you can create a review as the parent post type and then create child post types like movies, books, albums, and restaurants that are associated with that review. This allows you to organize and manage your content in a way that is intuitive and easy to navigate.
By structuring your content hierarchy, you can deliver a more user-friendly experience for your website visitors. They can easily browse related content and find the information they need without getting lost or overwhelmed. Additionally, having a clear hierarchy can improve the overall organization and structure of your website, making it easier for search engines to index and understand your content.
How To Enable the REST API for a New Post Type
The WordPress REST API is a powerful tool that allows you to access and manipulate data from your WordPress site using standard HTTP methods. By enabling the REST API for a custom post type, you can leverage its benefits and seamlessly interact with your custom post type data through REST API endpoints.
To enable the REST API for a new post type, you can utilize the show_in_rest argument when registering your post type. This argument, when set to true, ensures that the custom post type is accessible via the REST API.
By incorporating the REST API into your custom post type, you open up a wide range of possibilities for integrating your content with other applications, services, and platforms. You can create dynamic and interactive experiences, retrieve data programmatically, and build custom interfaces to interact with your content efficiently.
Here’s an example of how to enable the REST API for a custom post type:
function register_custom_post_type() {
$args = array(
'public' => true,
'label' => 'Custom Post Type',
'show_in_rest' => true,
);
register_post_type( 'custom_post_type', $args );
}
add_action( 'init', 'register_custom_post_type' );
By setting the show_in_rest argument to true in the $args array, you enable the REST API for the custom post type called “Custom Post Type”.
Practical Example: Using the REST API to Retrieve Custom Post Type Data
Once the REST API is enabled for your custom post type, you can retrieve its data using REST API endpoints. Let’s say you have a custom post type called “Recipes”. You can retrieve a list of recipes by sending a GET request to the following endpoint:
https://mywordpresssite.com/wp-json/wp/v2/recipes
This will return a JSON response containing the data for all recipes in your custom post type. You can further refine your requests by adding query parameters such as pagination, filtering, and sorting.
Summary
Enabling the REST API for your custom post type in WordPress allows you to harness the power of modern web technologies and create dynamic, interactive experiences. By utilizing the show_in_rest argument when registering your post type and interacting with REST API endpoints, you can seamlessly integrate your custom post type data with other applications and build innovative solutions.
How To Add Gutenberg to WordPress Custom Post Types
If you’re looking to enhance your custom post types with the powerful Gutenberg block editor, you’re in the right place. By default, Gutenberg is enabled for standard post types like pages and posts, but you can easily add it to your custom post types as well.
To enable Gutenberg for your custom post type, you can use the supports argument when registering the post type. By including ‘editor’ in the supports array, you’ll enable Gutenberg functionality for your custom post type, allowing you to create visually stunning and dynamic content.
Here’s how you can add Gutenberg to your custom post types:
- Open your theme’s
functions.phpfile. - Locate the code where you register your custom post type.
- Add the
'editor'keyword to thesupportsargument array. - Save the file and refresh the admin area of your WordPress site.
- You can now enjoy the full power of Gutenberg for your custom post types!
With Gutenberg, you can create beautiful layouts, add blocks for text and media, and customize the design and structure of your content. It offers a modern and intuitive editing experience, empowering you to create engaging and interactive posts.
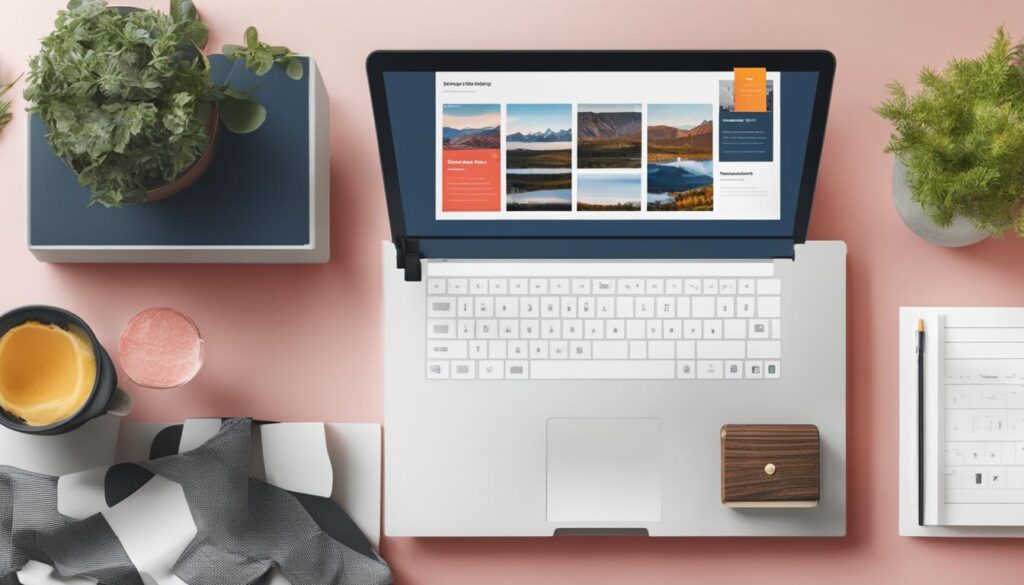
Adding Gutenberg to your custom post types provides a seamless editing experience and enables you to take full advantage of its innovative features. Whether you’re building a portfolio, showcasing products, or creating engaging articles, Gutenberg will revolutionize the way you create content for your custom post types.
How To Remove Gutenberg from WordPress Custom Post Types
If you prefer not to use the Gutenberg editor for your custom post types, you can easily remove it by excluding the ‘editor’ feature from the supports array when registering your post type. This will allow you to use the classic editor or install a custom editor plugin that better suits your specific needs.
To remove Gutenberg from your custom post types, follow these simple steps:
- Open your WordPress dashboard and navigate to the functions.php file of your theme. You can find this file under Appearance -> Theme Editor.
- In the functions.php file, locate the section where your custom post type is registered. You can identify it by the code containing the ‘register_post_type’ function.
- Within the ‘register_post_type’ function, find the ‘supports’ argument and remove the ‘editor’ value from the array. It should look something like this:
'supports' => array( 'title', 'thumbnail', 'custom-fields' ), - After removing ‘editor’ from the ‘supports’ array, save the changes to the functions.php file.
By excluding ‘editor’ from the ‘supports’ array, you have successfully removed the Gutenberg editor from your custom post types. Now, you can use the editor of your choice to create and edit content for these post types.
If you prefer to use the classic editor, you can now enjoy a familiar editing experience. Alternatively, you can explore various custom editor plugins available in the WordPress repository to find one that best suits your needs.
Remember that removing Gutenberg from your custom post types does not affect its functionality on other post types. You can still take advantage of Gutenberg’s powerful block editing capabilities for your regular posts and pages.
Comparison: Classic Editor vs. Gutenberg Editor
| Classic Editor | Gutenberg Editor |
|---|---|
| Minimalistic and familiar interface | Modern and block-based editing |
| Simple content creation and editing | Flexible content customization with blocks |
| No learning curve for experienced users | Requires a learning curve for newcomers |
| No built-in block management | Extensive library of available blocks |
| Plugins may offer additional functionality | Continuously evolving with new features |
Ultimately, the decision to use the classic editor or Gutenberg editor for your custom post types depends on your personal preference and content creation workflow. Choose the editor that best aligns with your needs and helps you create engaging and visually appealing content effortlessly.
Enabling Archives and Setting Up the Front-End
Enabling archives for your custom post types is an effective way to showcase your content and create a user-friendly experience on your WordPress website. Archives allow you to display a list of all posts belonging to a specific post type, making it easier for your users to navigate and explore related content. To enable archives for your custom post types, you need to set the has_archive argument to true when registering your post type.
By enabling archives, you can organize your content more effectively and improve the overall user experience on your website. Visitors can access specific categories or topics they are interested in without having to search through your entire site. This functionality is particularly useful for websites that have multiple custom post types, such as blogs, portfolios, or products.
Setting Up Archive Page Template
To further enhance the appearance and functionality of your custom post type archives, you can create a custom archive page template. This template allows you to design the layout and style of the archive page according to your branding or specific needs. By modifying the archive-{post_type}.php file, you can customize the display of your custom post type archive.
By utilizing the appropriate WordPress template tags and HTML markup, you can create a visually appealing and user-friendly archive page. You have the flexibility to display the post title, featured image, post excerpt, and other relevant information on the archive page. Additionally, you can incorporate pagination, sorting, and filtering options to enhance the user’s browsing experience.
Here’s an example of how a custom post type archive page template could look:
| Post Title | Featured Image | Post Excerpt |
|---|---|---|
| Post 1 | Excerpt 1 | |
| Post 2 | Excerpt 2 | |
| Post 3 | Excerpt 3 |
By customizing the archive page template, you can ensure that your custom post type archives align with your website’s design and cater to the needs of your target audience. Whether you want to showcase a portfolio, highlight your blog posts, or promote your products, creating well-designed and informative archive pages can significantly enhance the overall look and functionality of your WordPress website.
WordPress Post Types Are Your New Best Friend
When it comes to organizing and managing your website’s content, WordPress post types and custom post types are your new best friend. These powerful tools allow you to create a structured and personalized user experience, taking your website’s functionality to the next level.
With post types, you can easily categorize your content into different buckets, making it easier for users to navigate and find what they’re looking for. Whether you’re running a blog, an e-commerce store, or a news website, custom post types allow you to tailor the content organization to suit your specific needs.
Now, you might be wondering, do I need to know how to code to create custom post types? The answer is no! There are plenty of WordPress plugins available that make the process a breeze. From simple drag-and-drop interfaces to powerful customization options, you can find a plugin that suits your skill level and website requirements.
So, whether you choose to roll up your sleeves and code your own custom post types or rely on a trusted plugin, understanding how to get post type in WordPress is crucial. By harnessing the power of post types, you can elevate your website’s structure and functionality, creating a seamless user experience that keeps visitors coming back for more.
FAQ
How do I get post type in WordPress?
To get the post type in WordPress, you can use the get_post_type() function. This function returns the post type of the current post or the specified post ID.
What are WordPress post types?
In WordPress, post types are specific content types that are stored in the wp_posts table of the database. By default, WordPress comes with several post types such as pages, posts, and attachments. However, you can also create custom post types to organize and manage different types of content on your website.
How can WordPress post types benefit my website?
WordPress post types and custom post types allow you to create and manage different types of content on your WordPress website. They provide a way to organize your content effectively and offer a personalized user experience. With post types, you can create new buckets to store your unique content types, such as homes, reviews, case studies, and movies.
How can I customize the labels for my WordPress custom post type?
You can customize the labels for your WordPress custom post type by using the register_post_type() function and specifying the label argument. This allows you to give your post type a unique name and make it easily distinguishable from other post types.
How can I add a menu icon and specify the position for my WordPress custom post type?
You can add a menu icon to your WordPress custom post type by using the menu_icon argument when registering your post type. This allows you to choose a Dashicon or a custom icon to represent your post type. Additionally, the menu_position argument allows you to determine the order in which your custom post type appears in the admin menu.
Can I enable or disable certain features for my WordPress custom post type?
Yes, you can enable or disable certain features for your WordPress custom post type. By setting the supports argument when registering your post type, you can specify which features are available for your content. You can choose whether to include a featured image, title, and editor fields for your custom post type.
How can I establish a hierarchy for my WordPress custom post types?
You can establish a hierarchy for your WordPress custom post types by specifying the relationships between different post types. For example, you can create a hierarchy where a movie is a child post type of a review. This allows you to easily manage and navigate between related content.
How can I enable the REST API for my WordPress custom post type?
To enable the REST API for your WordPress custom post type, you can use the show_in_rest argument when registering your post type. This allows you to access and interact with your custom post type data using REST API endpoints.
How can I add Gutenberg to my WordPress custom post types?
If you want to add Gutenberg to your WordPress custom post types, you can use the supports argument when registering your post type. By including ‘editor’ in the supports array, you can enable Gutenberg for your custom post type.
Can I remove Gutenberg from my WordPress custom post types?
Yes, you can remove Gutenberg from your WordPress custom post types. By excluding ‘editor’ from the supports array when registering your post type, you can use the classic editor or a custom editor plugin instead. This allows you to tailor the editing experience to suit your specific needs.
How can I enable archives for my WordPress custom post types?
You can enable archives for your WordPress custom post types by setting the has_archive argument to true when registering your post type. This allows you to create dedicated archive pages that display a list of all posts belonging to that post type. Additionally, you can customize the archive page template to further enhance the front-end experience for your users.
How can WordPress post types improve my website’s content organization and management?
WordPress post types and custom post types offer a powerful way to organize and manage your website’s content. By utilizing the full potential of post types, you can create a structured and personalized user experience. Whether you choose to code your own custom post types or use a plugin, understanding how to get post type in WordPress will greatly enhance your website’s structure and functionality.






