In this comprehensive guide, I will show you how to quickly and easily retrieve the site URL in WordPress. Having access to your site URL is essential for managing your WordPress website effectively. Whether you need to locate the login page, customize the login form, or add a login link to your website, understanding how to obtain the site URL will enable you to navigate your admin area with confidence.
How to Make Money with YouTube
Create an empire of automated video websites for multiple streams of income
Key Takeaways:
- Knowing how to find your WordPress login URL is crucial for accessing your admin area.
- By adding “/login/” or “/admin/” to your site’s URL, you can easily locate the login page.
- If the basic login URL doesn’t work, you can access the login page through wp-login.php.
- For WordPress installations in a subdirectory or subdomain, the login URL will be different.
- The “Remember Me” option allows you to bypass the login page on subsequent visits.
How to Find Your WordPress Login URL
To access your WordPress login page, finding the correct URL is essential. Here are some simple ways to retrieve your WordPress login URL:
- Try adding /login/ or /admin/ to the end of your site’s URL. For example, if your site’s URL is www.example.com, your login URL might be www.example.com/login/ or www.example.com/admin/.
- If the above method doesn’t work, you can directly access the login page by going to wp-login.php on your site. For instance, www.example.com/wp-login.php.
- Keep in mind that if your WordPress installation is in a subdirectory or subdomain, the login URL will be different. Make sure to replace “example.com” with your own domain name.
By following these steps, you can easily locate and access your WordPress login page. It’s important to note that login URLs may vary depending on your site’s setup and customization choices.
Now that you know how to find your WordPress login URL, you are one step closer to managing your website efficiently.
| Method | Login URL |
|---|---|
| Adding /login/ or /admin/ to site’s URL | www.example.com/login/ www.example.com/admin/ |
| Accessing login page via wp-login.php | www.example.com/wp-login.php |
Using ‘Remember Me’ to Bypass Login Page in WordPress
On the WordPress login page, you will find a checkbox labeled ‘Remember Me’. Checking this box will allow you to bypass the login page and directly access the admin area without entering your credentials on subsequent visits for 14 days or based on your browser’s cookie settings.
If you often forget to check the ‘Remember Me’ option, you can install the Remember Me login plugin. This handy plugin automatically checks the box every time you log in to WordPress, ensuring that you are always automatically logged in without having to go through the login page.
Advantages of using the ‘Remember Me’ option:
- Convenience: By enabling the ‘Remember Me’ option, you can save time and effort by bypassing the login page and directly accessing your WordPress admin area.
- Automatic login: The ‘Remember Me’ option automatically logs you in to WordPress on subsequent visits without the need to enter your credentials again, making it more convenient for regular users.
- Security: The ‘Remember Me’ option securely stores your login credentials in your browser’s cookies, ensuring a secure and encrypted login process.
By using the ‘Remember Me’ option or the Remember Me login plugin, you can streamline your WordPress login process and easily access your admin area with just a single click, saving you time and effort.
| Pros | Cons |
|---|---|
| Convenient and time-saving | Potential security risk if used on public or shared devices |
| Automatically logs you in on subsequent visits | May not be suitable for websites with sensitive or confidential information |
| Secure and encrypted login process | Requires caution when using on shared computers to prevent unauthorized access |
Adding a Login Link to Your WordPress Website
To make it easy for users to access your WordPress login page, you can add a login link directly to your website. This allows visitors to log in and access the admin area with just a click. Adding a login link to your WordPress website is simple and can be done using the built-in WordPress menu functionality.
To add a login link to your WordPress menu, follow these steps:
- Go to Appearance > Menus in your WordPress dashboard.
- Click on the ‘Custom Links’ tab.
- Enter your WordPress login URL in the URL field.
- Enter the desired text for your login link in the Link Text field.
- Click the ‘Add to Menu’ button to add the login link to your menu.
You can also add a login link to your website’s sidebar, footer, or any other widget-ready area using the default Meta widget or Navigation Menu widget. These widgets provide an easy way to place the login link on your website without having to edit any code.
By adding a login link to your WordPress website, you can enhance the user experience and make it convenient for users to log in and access the admin area. This is especially useful for websites with multiple users, such as membership sites or online communities.
Example:
By following these simple steps, you can add a login link to your WordPress website and provide an easy way for users to access the admin area.
Adding a Custom WordPress Login Form in WordPress
If you want to create a custom login form in WordPress, there are plugins available that can help you achieve this. Two popular options are SeedProd page builder and WPForms. Both plugins provide easy and efficient ways to design a personalized login form for your WordPress website.
SeedProd is a powerful page builder plugin that allows you to create custom login pages using a drag-and-drop interface. With SeedProd, you can customize every aspect of your login form, including the layout, colors, and branding. It offers pre-designed templates that you can easily customize or start from scratch to match your site’s design.
WPForms, on the other hand, is primarily known as a contact form plugin. However, it also offers the functionality to create login forms. With WPForms, you can design a login form and place it anywhere on your website, whether it’s in a sidebar, footer, or dedicated login page. The plugin provides a user-friendly interface that allows you to customize the form to align with your desired design and branding.
Both SeedProd and WPForms offer flexibility and convenience when it comes to creating a custom login form in WordPress. Whether you prefer a drag-and-drop approach or a more familiar form-building interface, these plugins have got you covered.
Benefits of Using a Custom Login Form:
- Enhanced User Experience: By creating a custom login form, you can provide a seamless and branded login experience for your website visitors.
- Improved Security: Custom login forms can offer additional security measures, such as CAPTCHA authentication, to protect against unauthorized access.
- Personalization: Custom login forms allow you to add a personal touch to your website’s login process, making it more engaging and aligned with your brand.
- Data Collection: With a custom login form, you can collect additional user data during the login process, which can be valuable for marketing and analytics purposes.
Designing a custom login form in WordPress can greatly enhance your website’s user experience while also providing additional security measures. Whether you choose to use a page builder plugin like SeedProd or a form plugin like WPForms, the ability to personalize your login form is within your reach. Take advantage of the customization options available and create a login form that not only looks great but also aligns with your site’s design and branding.
Logging in to WordPress From Your Web Hosting Dashboard
Some web hosting companies provide shortcuts to directly access your WordPress admin area from their dashboard. For example, Bluehost, SiteGround, and WP Engine offer convenient login shortcuts in their hosting dashboards. Simply log in to your hosting dashboard, locate the button or link to log in to WordPress, and click it to be redirected to your WordPress admin page. This makes it easier to access your admin area without typing in the login URL manually.
By logging in to WordPress from your web hosting dashboard, you can save time and streamline your website management process. Keep in mind that this feature may vary depending on your hosting provider, so make sure to check if it’s available in your hosting dashboard.
With this feature, you don’t have to remember or bookmark your WordPress login URL. Instead, you can conveniently access your WordPress admin area with just a few clicks from your hosting dashboard.
This method is especially useful for beginners or users who are new to WordPress and may find it challenging to remember or locate their login URL. By simply logging in through your hosting dashboard, you can access your WordPress admin area effortlessly.
More WordPress Login Customizations and Resources
When it comes to customizing your WordPress login page and troubleshooting any login errors, there are plenty of resources available to help you. Take advantage of the various plugins, themes, and tutorials offered by WordPress. These tools allow you to personalize your login page, remove unnecessary elements, implement CAPTCHA authentication, and enhance security. By customizing your WordPress login page, you can create a seamless user experience and reinforce your brand identity.
Customize WordPress Login Page
If you want to make your WordPress login page more visually appealing and aligned with your website’s design, you can customize it using the available plugins and themes. With just a few clicks, you can change the colors, fonts, and layout of the login form to match your brand. You can also add a custom logo or background image to create a personalized login experience for your users.
Below is an example of a popular WordPress plugin that allows you to customize the login page:
| Plugin | Description |
|---|---|
| Custom Login Page Customizer | A powerful plugin that provides a user-friendly interface for customizing the login page. It allows you to change the logo, background image, colors, fonts, and more. |
Troubleshoot WordPress Login Errors
Encountering login errors can be frustrating, but there are ways to troubleshoot and resolve them. Here are some common login errors and their possible solutions:
- Invalid Username or Password: Double-check that you are using the correct login credentials. If you’ve forgotten your password, you can use the “Forgot password” feature or reset it manually through the database.
- White Screen of Death: If you see a blank white screen after logging in, it could be due to a theme or plugin conflict. Try deactivating your plugins or switching to a default theme to identify and resolve the issue.
- Error Establishing Database Connection: This error typically occurs when there is an issue connecting to the database. Check your database credentials in the wp-config.php file and ensure that your database server is running.
- Locked Out: If you’ve been locked out of your WordPress admin area due to multiple failed login attempts, you can regain access by resetting your password through the “Forgot password” feature or using a plugin.
Secure WordPress Login
Securing your WordPress login is essential to protect your website from unauthorized access and potential security breaches. Implementing best practices and using security plugins can help safeguard your login page. Here are some tips to enhance the security of your WordPress login:
- Use a strong and unique password for your admin account.
- Enable two-factor authentication to add an extra layer of security.
- Limit login attempts to prevent brute force attacks.
- Regularly update WordPress, plugins, and themes to ensure you have the latest security patches.
By following these measures, you can fortify your WordPress login and protect your website from potential threats.
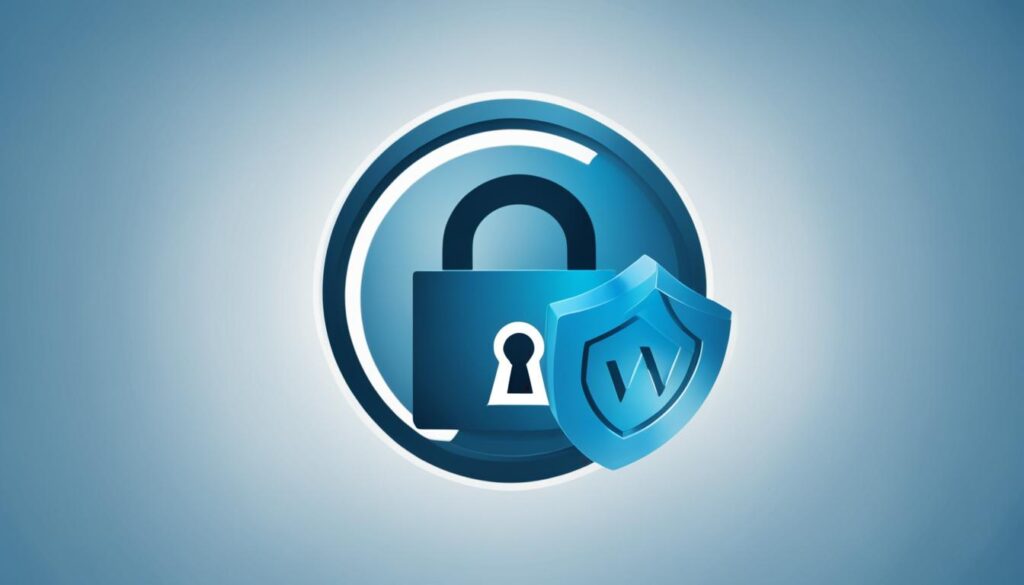
Creating a WordPress.com Account and Launching Your First Site
To get started with WordPress.com, the first step is to create an account. It’s a quick and easy process that will allow you to start building your website. Here’s how:
- Click on the provided link to open the WordPress.com website.
- Choose your preferred login option – you can either use your email address or set a password for your account.
Once you have created your WordPress.com account, you can begin the exciting journey of launching your first site. Here’s what you need to do:
- Select a domain: Choose a unique and memorable domain name for your site. WordPress.com offers a variety of options, including using a free domain with “.wordpress.com” or registering a custom domain.
- Choose a hosting plan: WordPress.com offers flexible hosting plans to suit your needs. Select the plan that best fits your requirements, whether you’re just starting or looking for more advanced features.
- Pick a theme: Browse through the vast collection of themes to find the perfect design for your website. From professional to creative, there are options available for every niche and style.
Take your time to explore different themes, considering your website’s purpose and target audience. Remember, your theme sets the overall look and feel of your site, so choose one that aligns with your brand and goals.
With your account created and the initial setup complete, it’s time to dive into the world of WordPress.com and unleash your creativity. Whether you’re a blogger, small business owner, or aspiring artist, WordPress.com offers the tools and features you need to bring your vision to life.
Table: Key Steps for Creating a WordPress.com Account and Launching Your First Site
table {
width: 100%;
border-collapse: collapse;
margin-bottom: 24px;
}
th, td {
padding: 8px;
text-align: left;
border-bottom: 1px solid #ddd;
}
th {
background-color: #f5f5f5;
}
| Step | Description |
|---|---|
| 1 | Create a WordPress.com account |
| 2 | Choose a domain for your site |
| 3 | Select a hosting plan |
| 4 | Pick a theme for your site |
Choosing a Domain and Hosting Plan for Your WordPress.com Site
When creating your WordPress.com site, you have important decisions to make regarding your domain and hosting plan. These choices play a significant role in establishing your online presence and ensuring your website’s performance and accessibility. Let’s explore the options available and find the best fit for your needs.
Domain Options
When it comes to domains, WordPress.com offers two main options: a free domain with “.wordpress.com” included in the URL, or the ability to register a custom domain. The free domain is a great choice if you’re just starting out or running a personal blog. However, if you’re building a business or professional website, a custom domain can provide a more polished and memorable web address.
With a custom domain, you can have a unique URL that aligns with your brand and allows visitors to easily find and remember your website. WordPress.com also allows you to connect an existing domain to your site, so you can maintain your current web address while benefiting from the platform’s features.
Hosting Plans
When it comes to hosting plans, WordPress.com offers a range of options to suit different needs and budgets. Each plan comes with its own set of features and pricing, allowing you to choose the one that best aligns with your website’s requirements.
The available hosting plans include:
| Plan | Features | Price |
|---|---|---|
| Free |
|
Free |
| Personal |
|
$4/month |
| Premium |
|
$8/month |
| Business |
|
$25/month |
Each plan offers a unique set of features, catering to different website goals and budgets. Consider the needs of your website, such as customization requirements, support options, and the ability to monetize, and choose a hosting plan accordingly.
It’s worth noting that the first year of a new domain is included with your selected hosting plan at no extra cost. If you’re connecting an existing domain, there are no additional fees involved.
Now that you have a clear understanding of the domain and hosting plan options available, you can confidently proceed with the creation of your WordPress.com site. Remember to choose a domain that reflects your brand and select a hosting plan that meets your website’s needs. With the right combination, you’ll be well on your way to establishing a successful online presence.
Conclusion
In summary, understanding how to obtain the site URL in WordPress is crucial for effectively accessing and managing your website. Whether it involves finding the login URL, customizing the login page, or selecting a domain and hosting plan, these steps are essential in setting up and maintaining your WordPress site.
It is important to explore the various customization options available, as well as utilize additional resources and plugins to enhance your WordPress login experience. By following the detailed steps provided in this guide, you will be able to easily retrieve your site URL in WordPress and confidently navigate the admin area.
Remember, the process of setting up and managing your WordPress site goes beyond just obtaining the site URL. Be sure to consistently implement best practices, keep your login page secure, and regularly update your website for optimal performance. With the knowledge and tools gained from this guide, you can establish a strong foundation for your WordPress site and enjoy a seamless user experience.
FAQ
How do I find my WordPress login URL?
To find your WordPress login URL, simply add /login/ or /admin/ to the end of your site’s URL. For example, www.example.com/login/ or www.example.com/admin/. If that doesn’t work, you can access the login page by going to wp-login.php. If your WordPress is installed in a subdirectory or subdomain, the login URL will be different. Make sure to replace “example.com” with your own domain name.
Can I bypass the WordPress login page?
Yes, you can bypass the WordPress login page by using the “Remember Me” option. On the login page, there is a checkbox labeled ‘Remember Me’. Checking this box will allow you to directly access the admin area without entering your credentials on subsequent visits for 14 days or based on your browser’s cookie settings.
How do I add a login link to my WordPress website?
To add a login link to your WordPress website, you can use the built-in WordPress menu functionality. Go to Appearance > Menus, click on the ‘Custom Links’ tab, enter your WordPress login URL and text, and click ‘Add to Menu’. You can also use the default Meta widget or Navigation Menu widget to add the login link to your website’s sidebar, footer, or any other widget-ready area.
Can I create a custom login form in WordPress?
Yes, you can create a custom login form in WordPress using plugins like SeedProd page builder or WPForms. SeedProd allows you to create custom login pages with a drag-and-drop page builder, while WPForms is a powerful contact form plugin that also allows you to create login forms and place them anywhere on your website.
How can I log in to WordPress from my web hosting dashboard?
Some web hosting companies provide shortcuts to directly access your WordPress admin area from their dashboard. For example, Bluehost, SiteGround, and WP Engine offer convenient login shortcuts in their hosting dashboards. Simply log in to your hosting dashboard, locate the button or link to log in to WordPress, and click it to be redirected to your WordPress admin page.
Are there resources available for customizing the WordPress login page?
Yes, there are various resources available for further customizing your WordPress login page. WordPress offers multiple plugins, themes, and tutorials to customize the login page, remove the language switcher, add CAPTCHA authentication, limit login attempts, and more. It’s important to ensure the security of your WordPress login by implementing best practices and using security plugins to protect against brute force attacks.
How do I create a WordPress.com account and launch my first site?
To create a WordPress.com account, simply click the provided link and choose your preferred login option. You can either use your email address or set a password for your account. Once you have created an account, you can start the process of creating your first website on WordPress.com by selecting a domain, choosing a hosting plan, and picking a theme for your site.
How do I choose a domain and hosting plan for my WordPress.com site?
When creating a WordPress.com site, you have the option to use a free domain with “.wordpress.com” as part of the URL or register a custom domain. You can also connect an existing domain to your WordPress.com site. Additionally, you need to select a hosting plan that suits your needs. WordPress.com offers different plans with various features and pricing options.
Can you provide more information and resources for customizing the WordPress login page?
Absolutely! There are many plugins, themes, and tutorials available to help you customize the WordPress login page. These resources can guide you in removing the language switcher, adding CAPTCHA authentication, limiting login attempts, and more. It’s important to prioritize the security of your WordPress login by implementing best practices and using security plugins to protect against brute force attacks.






