Are you facing errors related to the memory limit on your WordPress website? Don’t worry, I’ve got you covered! Increasing the memory available to your WordPress site can help you add more content and enhance your site’s performance. In this article, I’ll walk you through four easy methods to increase the WordPress memory limit and troubleshoot any memory-related issues you may be encountering.
How to Make Money with YouTube
Create an empire of automated video websites for multiple streams of income
But first, let’s understand what the WordPress memory limit is. The memory limit in WordPress refers to the maximum amount of memory that can be allocated to your website’s server for processing various tasks like themes, plugins, and PHP scripts. When your site exceeds this limit, you may encounter memory-related errors.
To overcome this challenge, I will guide you through four different methods to increase the WordPress memory limit. These methods include editing the “wp-config.php” file, changing server settings via the PHP.ini file, editing the .htaccess file, and considering an upgrade to your website’s hosting plan.
Key Takeaways:
- Increasing the PHP memory available to your WordPress site can resolve memory-related errors and improve performance.
- Method 1: Edit the “wp-config.php” file and increase the “wp_memory_limit” variable.
- Method 2: Change your server settings via the PHP.ini file to increase the memory limit.
- Method 3: Edit the .htaccess file by adding a code snippet to increase the PHP memory limit.
- Method 4: Consider upgrading your website’s hosting plan for a higher memory allocation.
Method 1: Edit wp-config.php and increase wp_memory_limit
One way to increase the WordPress memory limit is by editing the wp-config.php file. By increasing the value of the wp_memory_limit variable, you can allocate more memory to your WordPress site. However, it’s crucial to create a backup of your site before making any changes as this method carries some risk.
To edit the wp-config.php file, follow these steps:
- Connect to your server through FTP.
- Locate the
wp-config.phpfile in the root directory of your WordPress installation. - Open the file in a text editor.
- Look for the line that says
define( 'WP_MEMORY_LIMIT', '32M' ); - Increase the value to the desired memory limit, such as
'256M'. - Save the file and upload it back to the server.
By increasing the memory limit in the wp-config.php file, you can ensure your WordPress site has sufficient memory to handle resource-intensive tasks, improving its performance and preventing memory-related errors.
Method 2: Change your server settings via PHP.ini
Another effective method to increase the WordPress memory limit is by modifying your server’s PHP.ini file. This file serves as the default configuration for PHP and allows you to adjust various settings, including the memory limit. By increasing the memory limit in the PHP.ini file, you can provide more resources to your WordPress site, thereby resolving memory-related issues.
Modifying the PHP.ini file involves accessing the server configuration, and the process may vary depending on your hosting provider’s settings. Some hosting providers offer in-dashboard PHP.ini editors, allowing you to make changes without FTP access. However, if your hosting provider doesn’t provide such an option, you will need to employ FTP to edit the PHP.ini file.
Here’s a step-by-step guide to changing your server’s PHP.ini settings:
- Access your server using FTP, using an FTP client like FileZilla or directly through your hosting provider’s control panel.
- Locate the PHP.ini file in the root directory of your WordPress installation. It may be hidden or stored in a specific folder, depending on your server’s configuration.
- Open the PHP.ini file using a text editor.
- Search for the line that includes “memory_limit=”. This line defines the current memory limit for PHP.
- Increase the value to your desired memory limit. For example, if you want to set the limit to 256MB, update the line to “memory_limit=256M”.
- Save the changes to the PHP.ini file.
- Restart your server to apply the new memory limit settings.
Changing the memory limit in the PHP.ini file can significantly improve your WordPress site’s performance and resolve memory-related issues. However, it’s important to exercise caution while making changes to server settings, especially if you’re not familiar with the process. Always create backups of your files before making any modifications, and consult with your hosting provider or a qualified professional if you have any concerns or encounter difficulties.
By leveraging the power of PHP.ini, you can allocate more memory to your WordPress site, ensuring optimal performance and preventing memory-related errors. Now, let’s explore another effective method to overcoming the WordPress memory limit in the next section.
| Pros | Cons |
|---|---|
| Allows direct control over server settings | Requires access to PHP.ini file |
| Applies the memory limit globally | May require technical knowledge to modify |
| Accessible for most hosting providers | Changes may affect other PHP applications |
Method 3: Edit your .htaccess file
One effective method to increase the PHP memory limit in WordPress is by editing the .htaccess file. The .htaccess file is a powerful configuration file that controls various aspects of your website, including the memory limit. By adding a specific code snippet to the .htaccess file, you can allocate more memory to your WordPress site, helping to resolve memory-related errors. It’s a straightforward process that can be done by following these steps:
- Connect to your server via FTP or access your hosting control panel.
- Locate the .htaccess file in the root directory of your WordPress installation.
- Open the .htaccess file using a text editor.
- Scroll down to find the line that says “# END WordPress.”
- In a new line below the “# END WordPress” line, add the following code snippet:
php_value memory_limit 256M. - Save the .htaccess file and upload it back to the server.
- Check if the WordPress memory limit error is resolved.
Editing the .htaccess file allows you to directly modify the memory limit settings and can be a powerful solution to addressing WordPress memory errors. However, it’s essential to exercise caution and create backups before making any changes to the file. Additionally, if you’re not familiar with editing configuration files, it’s recommended to consult with a technical professional or your hosting provider for assistance.
Method 4: Upgrade your website’s hosting plan
If you have tried the previous methods and are still experiencing memory limit errors, it may be time to consider upgrading your website’s hosting plan. Each hosting plan has a finite amount of resources allocated to it, including memory. Upgrading to a higher-tier plan or switching to a different type of hosting, such as a virtual private server (VPS) or dedicated server, can provide you with more memory and resolve the memory limit issues.
When you upgrade your hosting plan, you gain access to increased memory, which can help optimize your WordPress website’s performance. With a higher memory allocation, your website will be able to handle more concurrent visitors, process complex themes and plugins efficiently, and improve overall loading speeds.
By investing in an upgraded hosting plan, you can ensure that your website has the optimal resources to support its memory needs, minimize memory-related errors, and deliver a seamless user experience.
When considering an upgrade, it’s important to evaluate the available hosting plans from your current provider or explore alternative hosting providers. Look for options that offer higher memory allocations and robust infrastructure to support your website’s requirements.
Comparison of Hosting Plans
| Hosting Provider | Plan Name | Memory Allocation | Price |
|---|---|---|---|
| Provider A | Basic | 4GB | $9.99/month |
| Provider A | Pro | 8GB | $19.99/month |
| Provider B | Standard | 6GB | $14.99/month |
| Provider B | Advanced | 16GB | $29.99/month |
Table: Comparison of hosting plans and memory allocations (prices are approximate and subject to change). Please note that hosting prices may vary based on additional features and services included in the plans.
By upgrading your hosting plan to one with a higher memory allocation, you can ensure that your WordPress website has the necessary resources to operate smoothly, minimizing memory limit errors and optimizing performance. Consult your hosting provider to understand the process of upgrading, any associated costs, and any technical requirements for transitioning to a new hosting plan.
Why you may encounter the “WordPress Memory Limit” error
When encountering the “WordPress Memory Limit” error, it’s helpful to understand why the error occurs. WordPress runs on a server and requires a certain amount of memory to handle various tasks, such as processing themes, plugins, and executing PHP scripts. If your website exceeds the allocated memory limit, you will encounter the memory limit error. This error can occur when uploading media, installing themes or plugins, or running resource-intensive processes. Increasing the memory limit can help mitigate this error and allow your site to function smoothly.
Common Causes of WordPress Memory Limit Error
There are several common causes that can lead to the “WordPress Memory Limit” error:
- Large media files: Uploading large images or videos can consume a significant amount of memory.
- Resource-intensive themes and plugins: Using themes and plugins that require substantial memory resources can exceed the allocated limit.
- Inefficient code: Poorly coded themes or plugins may occupy more memory than necessary, leading to memory limit errors.
- High traffic: A sudden surge in website traffic can put additional strain on the memory resources.
Identifying the specific cause of the memory limit error is essential for troubleshooting and resolving the issue effectively.
Methods to Troubleshoot WordPress Memory Issues
Here are some methods you can try to troubleshoot and resolve WordPress memory issues:
- Method 1: Edit wp-config.php and increase wp_memory_limit
- Method 2: Change your server settings via PHP.ini
- Method 3: Edit your .htaccess file
- Method 4: Upgrade your website’s hosting plan
These methods provide different approaches to increase the memory limit and optimize the performance of your WordPress site. Experimenting with these methods can help you mitigate the memory limit error and ensure a smooth user experience.
| Method | Difficulty Level | Effectiveness |
|---|---|---|
| Method 1: Edit wp-config.php | Easy | High |
| Method 2: Change PHP.ini settings | Moderate | High |
| Method 3: Edit .htaccess file | Moderate | Medium |
| Method 4: Upgrade hosting plan | Difficult | High |
By comparing the difficulty level and effectiveness of each method, you can choose the most suitable solution for your specific case. It’s recommended to start with the easier methods and gradually proceed to more advanced troubleshooting techniques if needed.
How much memory does WordPress need?
When it comes to memory requirements, WordPress can vary depending on several factors. The size and complexity of your website, the number of plugins and themes used, and the amount of traffic your site receives all play a role in determining the memory needs of your WordPress installation.
WordPress has a minimum memory requirement of 64MB, but it is generally recommended to allocate more memory for optimal performance. This ensures that your site can handle the demands placed on it and functions smoothly.
Some hosting providers suggest allocating 256MB or more for WordPress sites to ensure sufficient memory allocation for all the processes and functionalities of your website.
It is crucial to consult your hosting provider or system administrator to determine the optimal memory allocation for your specific WordPress installation. They can analyze your site’s specific requirements and recommend the appropriate memory allocation.
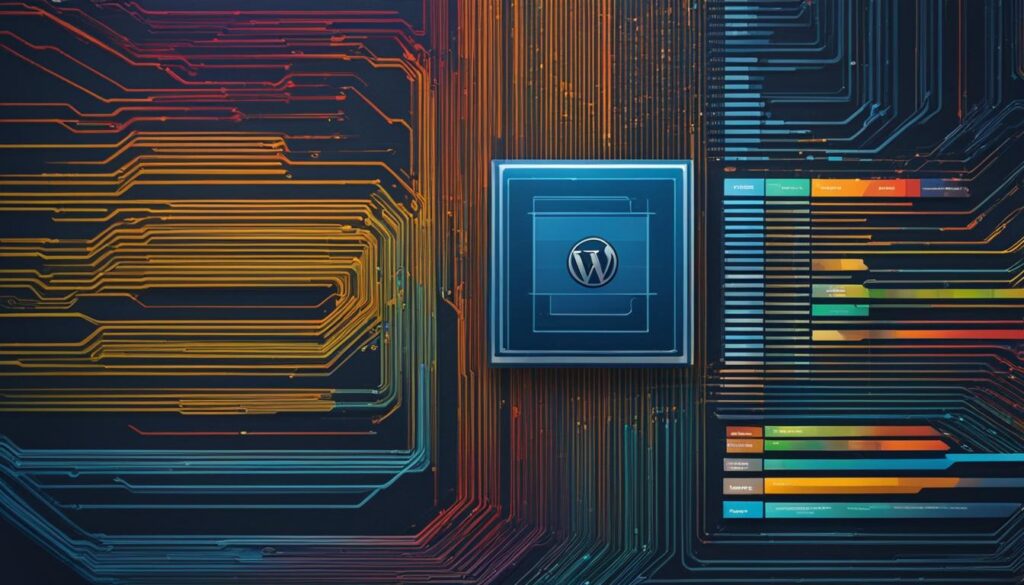
| Factors | Memory Requirements |
|---|---|
| Website Size and Complexity | Varies |
| Number of Plugins and Themes | Varies |
| Website Traffic | Varies |
| Minimum Memory Requirement | 64MB |
| Recommended Memory Allocation | 256MB or more |
What is a WordPress Memory Exhausted Error?
A WordPress Memory Exhausted Error occurs when your website exceeds the allocated memory limit and runs out of available memory. This error can prevent you from adding new content or performing certain tasks on your WordPress site. The error message usually includes the specific memory size that has been exhausted. To fix this error, you need to increase the PHP memory limit as discussed in the previous methods.
Why Does a WordPress Memory Exhausted Error Occur?
A WordPress Memory Exhausted Error can occur due to various reasons:
- Your website has a large number of plugins and themes that consume excessive memory.
- Your website receives significant traffic, resulting in increased memory usage.
- Your server has limited memory allocated to PHP, causing it to exhaust quickly.
Regardless of the cause, the result is the same – your website encounters a memory error, preventing it from functioning properly.
How to Fix a WordPress Memory Exhausted Error?
To fix a WordPress Memory Exhausted Error and increase the available memory, follow these steps:
- Refer to the previous section to increase the PHP memory limit using methods such as editing the
wp-config.phpfile, modifying the server’s PHP.ini file, or adding code to the.htaccessfile. - After increasing the memory limit, save the changes and refresh your website.
- If the error persists, consider optimizing your website by removing unnecessary plugins and themes, optimizing your images, and implementing caching mechanisms.
- Alternatively, you may need to upgrade your hosting plan to one that offers higher memory allocation.
By following these steps, you can resolve the WordPress Memory Exhausted Error and ensure your website has sufficient memory to operate smoothly.
What is the recommended PHP memory limit in WordPress?
In order to optimize the performance of your WordPress website, it’s crucial to allocate the right amount of PHP memory. The recommended PHP memory limit can vary depending on several factors, including the size and complexity of your website, the number of plugins and themes used, and the amount of traffic your site receives. Finding the optimal memory allocation for your specific WordPress installation ensures a balance between resource utilization and site performance.
By default, WordPress has a memory limit of 32MB. However, for most websites, it is recommended to allocate at least 128MB or more for optimal performance. This allows your website to handle complex processes efficiently and accommodate the resource demands of plugins and themes. Allocating insufficient memory can lead to slow site performance and potential memory errors.
To determine the ideal PHP memory limit for your WordPress site, it’s advisable to consult with your hosting provider or system administrator. They can assess your website’s requirements and recommend an appropriate memory allocation. Taking into account factors such as your website’s traffic and the resource-intensive tasks it performs, they can suggest the best memory limit to optimize your WordPress performance.
Remember, striking the right balance between memory allocation and site performance is crucial. Allocating too much memory can result in unnecessary resource usage and potentially slow down your website. Therefore, seeking expert advice is essential to ensure your WordPress site operates smoothly and provides an optimal user experience.
Recommended PHP memory limit for different WordPress websites:
| Website Type | Recommended PHP Memory Limit |
|---|---|
| Small Blog | 128MB |
| Corporate Website | 256MB |
| Ecommerce Store | 512MB |
| High-Traffic Website | 1GB or more |
These are general recommendations, and actual memory requirements may vary based on your specific website’s needs. Consulting with your hosting provider or system administrator can help you determine the optimal PHP memory limit for your WordPress site, ensuring it operates smoothly and delivers a seamless user experience.
Conclusion
In conclusion, increasing the WordPress memory limit is crucial for fixing memory-related issues and improving the overall performance of your website. By implementing the methods we discussed in this article, you can effectively boost the PHP memory available to your WordPress site and troubleshoot any memory limit problems that may arise.
Remember to take precautionary measures such as creating backups before making any changes to your core WordPress files. Additionally, it is advisable to seek guidance from your hosting provider or system administrator to determine the optimal memory allocation for your specific WordPress installation.
With the right memory settings in place, you can enhance your WordPress site’s performance, ensure a seamless user experience, and prevent memory limit errors from affecting your website’s functionality. Take the necessary steps to fix your WordPress memory issues and enjoy a smooth-running website.
FAQ
How can I increase the WordPress memory limit?
There are several methods you can use to increase the WordPress memory limit, including editing the wp-config.php file, modifying your server’s PHP.ini file, editing your .htaccess file, or upgrading your website’s hosting plan.
How do I edit the wp-config.php file to increase the memory limit?
To increase the memory limit in the wp-config.php file, connect to your server via FTP, locate the wp-config.php file, and increase the value of the wp_memory_limit variable. Save the changes and check if the memory limit error is resolved.
Can I change the server settings via PHP.ini to increase the memory limit?
Yes, you can modify your server’s PHP.ini file to increase the memory limit. Look for the line that includes “memory_limit=” and increase the value to the desired memory limit. Remember to restart your server for the changes to take effect.
How can I edit the .htaccess file to increase the memory limit?
Connect to your server via FTP, locate the .htaccess file in the root directory of your WordPress installation, and open it. Add the code “php_value memory_limit 256M” below the “# END WordPress” line. Save the file and check if the memory limit error is resolved.
What can I do if the previous methods don’t solve the memory limit error?
If the previous methods don’t resolve the memory limit error, you may need to consider upgrading your website’s hosting plan. Upgrading to a higher-tier plan or switching to a different type of hosting, such as a virtual private server (VPS) or dedicated server, can provide you with more memory and resolve the memory limit issues.
Why do I encounter the “WordPress Memory Limit” error?
The “WordPress Memory Limit” error occurs when your website exceeds the allocated memory limit. This can happen when uploading media, installing themes or plugins, or running resource-intensive processes. Increasing the memory limit can help mitigate this error and allow your site to function smoothly.
How much memory does WordPress need?
The amount of memory WordPress needs can vary depending on factors such as the size and complexity of your website, the number of plugins and themes used, and the amount of traffic your site receives. While WordPress has a minimum memory requirement of 64MB, it’s recommended to allocate more memory, such as 128MB or more, for optimal performance.
What is a WordPress Memory Exhausted Error?
A WordPress Memory Exhausted Error occurs when your website exceeds the allocated memory limit and runs out of available memory. This error can prevent you from adding new content or performing certain tasks on your WordPress site.
What is the recommended PHP memory limit in WordPress?
The recommended PHP memory limit in WordPress depends on factors such as the size and complexity of your website, the number of plugins and themes used, and the amount of traffic your site receives. While WordPress has a default memory limit of 32MB, it’s recommended to allocate at least 128MB or more for most websites. However, it’s important to find a balance between memory allocation and site performance.






