Hey there! If you’re looking to create a website using WordPress on your Ubuntu server, you’ve come to the right place. In this step-by-step guide, I’ll walk you through the process of installing WordPress on Ubuntu using the LAMP stack. By the end of this tutorial, you’ll have your WordPress site up and running in no time!
How to Make Money with YouTube
Create an empire of automated video websites for multiple streams of income
Key Takeaways:
- Installing WordPress on Ubuntu requires the LAMP stack (Linux, Apache, MySQL, and PHP).
- Before starting the installation, make sure you have an Ubuntu server, basic command line knowledge, and an up-to-date software package list.
- Start by installing Apache, the web server software that will host your WordPress site.
- Next, install MySQL, which will store all the data for your WordPress site.
- Then, install PHP, the scripting language that enables WordPress to run on your server.
- Download the latest WordPress installation files, configure them with your MySQL credentials, and set up a MySQL database for your WordPress site.
- Complete the WordPress installation wizard, and you’re ready to start customizing your site and adding content!
Prerequisites and Requirements
Before you begin the installation process, there are a few prerequisites you need to have in place. First, you’ll need access to an Ubuntu 20.04 server. This can be a physical server or a virtual machine. Additionally, you should have a basic understanding of the Linux command line and how to navigate and execute commands.
To ensure a smooth installation, make sure you have an internet connection and a software package list that is up to date.
| Prerequisites | Requirements |
|---|---|
|
|
Ubuntu Server
If you don’t have access to an Ubuntu 20.04 server, you can download the latest version from the official Ubuntu website. Choose the appropriate version for your system architecture and follow the installation instructions.
Software Package List
Having an up-to-date software package list is crucial for a successful installation. To update your package list, open the terminal and run the following command:
sudo apt-get update
This will ensure that you have the latest versions of the required software packages for the installation process.
Now that you have the necessary prerequisites and requirements in place, you’re ready to proceed with the installation of WordPress on your Ubuntu server.
Installing Apache
The first step in the installation process is to install the Apache web server. Apache is a widely used web server software that will serve as the foundation for hosting your WordPress site.
To install Apache, you’ll need to open the terminal on your Ubuntu server and run a few commands. First, update your software package list using the command sudo apt-get update. Once the package list is updated, you can proceed to install Apache by running the command sudo apt install apache2.
After the installation is complete, you can check the status of Apache using the command sudo systemctl status apache2. If Apache is running properly, you should see a message indicating that it is active and running.
Installing MySQL
In this section, I will guide you through the process of installing MySQL, a widely used relational database management system that will store all the data for your WordPress site.
To install MySQL, follow these steps:
- Open the terminal on your Ubuntu server.
- Run the command sudo apt install mysql-server to initiate the installation process.
- During the installation, you will be prompted to set a password for the MySQL root user. Make sure to choose a strong password and remember it.
- Once the installation is complete, you can check the status of MySQL by running the command sudo systemctl status mysql. If MySQL is active and running, you should see a confirmation message.
Now that MySQL is successfully installed, you are one step closer to having your WordPress site up and running!
| Command | Description |
|---|---|
| sudo apt install mysql-server | Installs MySQL on your Ubuntu server. |
| sudo systemctl status mysql | Checks the status of MySQL to ensure it is active and running. |
By following these instructions, you have successfully installed MySQL as part of the WordPress setup on your Ubuntu server. In the next section, we will proceed with installing PHP, another essential component for hosting your WordPress site.
Installing PHP
After installing Apache and MySQL, it’s time to install PHP, the server-side scripting language that enables WordPress to run on your server. To install PHP, follow these steps:
- Open the terminal on your Ubuntu server.
- Run the command
sudo apt install php libapache2-mod-php php-mysqlto install PHP along with the necessary modules for Apache and MySQL. - Install additional PHP extensions commonly used by WordPress and its plugins by running the command
sudo apt install php-curl php-gd php-mbstring php-xml php-xmlrpc php-soap php-intl php-zip. - Restart Apache to load the new PHP extensions. Use the command
sudo systemctl restart apache2.
By following these steps, you’ll have PHP installed and configured on your Ubuntu server, ready to power your WordPress site.
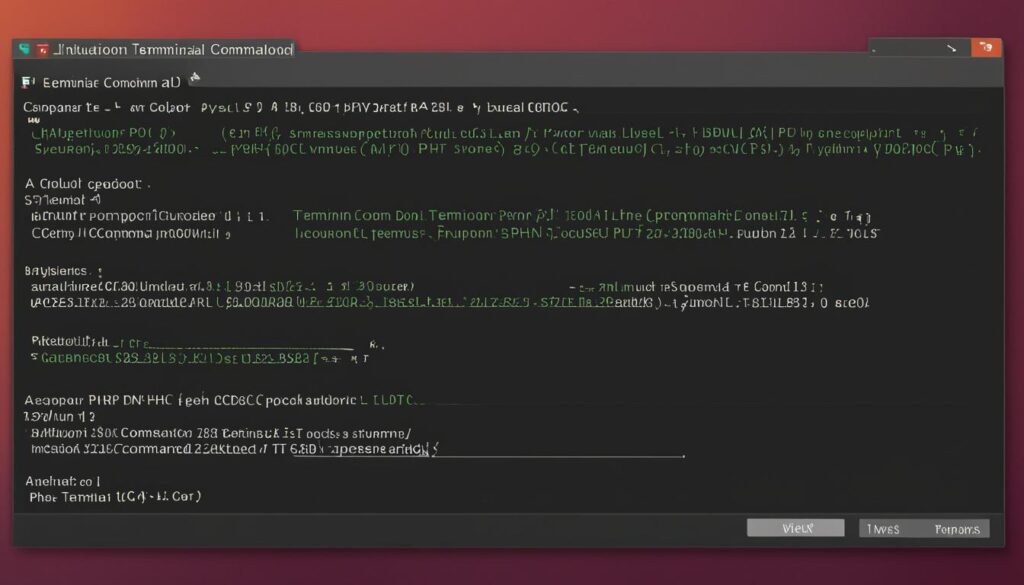
Recommended PHP Extensions for WordPress
| Extension | Purpose |
|---|---|
| curl | Enables WordPress to communicate with other APIs and services. |
| gd | Allows WordPress to manipulate and generate images. |
| mbstring | Provides multibyte string functions essential for supporting internationalization in WordPress. |
| xml | Enables WordPress to handle XML data. |
| xmlrpc | Facilitates remote communication with other systems via XML-RPC. |
| soap | Enables WordPress to consume and provide SOAP web services. |
| intl | Supports internationalization and localization features in WordPress. |
| zip | Allows WordPress to create and extract zip archives. |
Downloading and Configuring WordPress
Now that you have the LAMP stack installed and configured, it’s time to download and set up WordPress. Let’s get started!
First, navigate to the directory where you want to install WordPress. In this case, we will use the default web server root directory on Ubuntu. You can do this by using the command “cd /var/www/html”.
Once you are in the desired directory, you can proceed to download the latest WordPress installation files. Use the command “sudo wget -c http://wordpress.org/latest.tar.gz” to initiate the download.
After the download is complete, you need to extract the files. Run the command “sudo tar -xzvf latest.tar.gz” to extract the WordPress files.
Now that you have the extracted files, you need to rename the sample configuration file. Use the command “sudo mv wp-config-sample.php wp-config.php” to rename the file.
Next, you need to configure the WordPress installation by editing the “wp-config.php” file. Open the file and update the database settings with your MySQL credentials.
Save the file and close it. You are now ready to move forward with the WordPress installation process.
Creating a MySQL Database for WordPress
Before you can install WordPress, you need to create a MySQL database and set up a user account. Follow the steps below to create the necessary database and user account.
- Open the terminal on your Ubuntu server.
- Log in to MySQL using the command
sudo mysql -u root -p. Enter your MySQL root password when prompted. - Once logged in, create a new database for WordPress using the command
CREATE DATABASE wordpress_db;. - Create a MySQL user account using the command
CREATE USER 'wordpress_user'@'localhost' IDENTIFIED BY 'password';. Replace ‘password’ with a strong password of your choice. - Grant all privileges to the user on the database using the command
GRANT ALL PRIVILEGES ON wordpress_db.* TO 'wordpress_user'@'localhost';. - Flush the privileges to apply the changes using the command
FLUSH PRIVILEGES;. - Exit MySQL using the command
exit.
Once you have completed these steps, your MySQL database for WordPress will be ready for installation.
Next, let’s move on to the final step of the WordPress installation process.
Finalizing the WordPress Installation
With the database set up, it’s time to complete the WordPress installation. Follow these simple steps to finalize the process:
- Open your web browser and navigate to the URL of your WordPress site.
- You will be greeted with the WordPress installation wizard.
- Select the language you want to use for your site and click on the “Continue” button.
- On the next screen, you will be prompted to enter the site title, username, password, and email address for your WordPress site.
- Enter the required information and click on the “Install WordPress” button.
Once the installation is complete, you can log in to your WordPress admin dashboard using the credentials you specified. From there, you can start customizing your site and adding content.
So go ahead, finalize your WordPress installation using the user-friendly installation wizard, and unleash the full potential of your website or blog.
Troubleshooting and Additional Resources
If you encounter any issues during the WordPress installation process, don’t worry! There are plenty of resources available to help you. Whether you’re facing common WordPress installation issues or need some extra guidance, you can find the support you need.
The first place to turn to is the official WordPress.org website. They provide extensive documentation and support forums where you can find answers to common questions and troubleshooting tips. The WordPress community is vibrant and knowledgeable, so there’s a good chance you’ll find the solution to your problem there.
In addition to the WordPress.org website, there are numerous online tutorials and guides available that cover various aspects of WordPress installation and configuration. These resources can provide step-by-step instructions and valuable insights to help you overcome any challenges you may encounter. A quick search on popular search engines will give you access to a wealth of information.
If you’re still struggling with technical difficulties or need personalized assistance, it may be worth considering hiring a professional WordPress developer. They can provide expertise and guidance tailored to your specific needs and ensure a smooth installation process. Additionally, there are specialized WordPress support services available that offer assistance in resolving installation issues and providing ongoing support for your WordPress site.
Remember, you’re not alone in this journey. With the right resources and support, you’ll be able to overcome any obstacles and successfully install WordPress on your Ubuntu server.
Best Practices for Securing your WordPress Site
Now that you’ve successfully installed WordPress, it’s crucial to prioritize the security of your site. By following these best practices, you can protect your WordPress site from potential cyber threats and ensure a safe online environment for your visitors.
Keep your WordPress Core, Themes, and Plugins up to Date
Regularly updating your WordPress core, themes, and plugins is essential for maintaining a secure site. Updates often include security patches that address known vulnerabilities. By staying up to date, you can minimize the risk of hackers exploiting outdated software.
Use Strong and Unique Passwords
Using strong and unique passwords for your WordPress admin and user accounts is crucial for securing your site. Avoid common or easily guessable passwords and consider using a password manager to generate and store complex passwords securely.
Implement Two-Factor Authentication
Adding an extra layer of security with two-factor authentication (2FA) can significantly enhance your WordPress site’s protection. 2FA requires users to provide a second form of verification, such as a unique code sent to their mobile device, in addition to their password.
Regularly Back up Your Site
Backups are an important part of securing your WordPress site, as they allow you to restore your site to a previous version in case of data loss or security breaches. Implement a regular backup schedule and store your backups securely offsite.
Use Security Plugins to Scan for Vulnerabilities
WordPress offers a wide range of security plugins that can help scan your site for vulnerabilities and provide additional layers of protection. Consider installing and configuring a reputable security plugin to enhance your site’s security.
Enable a Web Application Firewall (WAF)
A web application firewall (WAF) acts as a barrier between your website and potential threats, filtering out malicious traffic and blocking suspicious activity. Enable a WAF to proactively protect your WordPress site from various types of cyber attacks.
Implement SSL/TLS Encryption
Secure Socket Layer (SSL) or Transport Layer Security (TLS) encryption is essential for securing the communication between your website and its visitors. Implement SSL/TLS on your site to ensure that sensitive data, such as login credentials or personal information, is transmitted securely.
| Best Practices |
|---|
| Keep WordPress core, themes, and plugins up to date |
| Use strong and unique passwords |
| Implement two-factor authentication |
| Regularly back up your site |
| Use security plugins to scan for vulnerabilities |
| Enable a web application firewall (WAF) |
| Implement SSL/TLS encryption |
Conclusion
Congratulations! You have successfully installed WordPress on your Ubuntu server using the LAMP stack. By following this guide, you learned how to install and configure Apache, MySQL, PHP, and WordPress, as well as create a database and set up a user account. This comprehensive installation process has equipped you with the necessary tools to create your own website or blog.
Furthermore, we discussed the importance of securing your WordPress site. Implementing best practices such as keeping your WordPress core, themes, and plugins up to date, using strong passwords, enabling two-factor authentication, and regularly backing up your site is crucial for safeguarding your online presence and data.
If you encounter any issues during the installation or need further assistance, you can find valuable resources and support on the WordPress.org website. Their extensive documentation, support forums, and online tutorials are great for troubleshooting and finding answers to common questions.
Take advantage of the power and flexibility WordPress offers to create something remarkable. With your website or blog now up and running, unleash your creativity, engage your audience, and establish your online presence.
FAQ
What are the prerequisites and requirements for installing WordPress on Ubuntu?
To install WordPress on Ubuntu, you’ll need an Ubuntu 20.04 server, basic knowledge of the Linux command line, an internet connection, and an up-to-date software package list.
How do I install Apache on Ubuntu?
To install Apache on Ubuntu, open the terminal and run the command “sudo apt install apache2”. You can then check the status of Apache using the command “sudo systemctl status apache2”.
What is the process for installing MySQL on Ubuntu?
To install MySQL on Ubuntu, run the command “sudo apt install mysql-server” in the terminal. After installation, check the status of MySQL with the command “sudo systemctl status mysql”.
How do I install PHP on Ubuntu?
Install PHP on Ubuntu by running the command “sudo apt install php libapache2-mod-php php-mysql” in the terminal. Additional PHP extensions can be installed with the command “sudo apt install php-curl php-gd php-mbstring php-xml php-xmlrpc php-soap php-intl php-zip”. Restart Apache with the command “sudo systemctl restart apache2”.
How do I download and configure WordPress on Ubuntu?
Navigate to the desired installation directory using the command “cd /var/www/html”. Download the latest WordPress installation files with “sudo wget -c http://wordpress.org/latest.tar.gz”. Extract the files using “sudo tar -xzvf latest.tar.gz”. Rename the configuration file to “wp-config.php” with “sudo mv wp-config-sample.php wp-config.php”. Edit the “wp-config.php” file and update the database settings with your MySQL credentials.
How do I create a MySQL database for WordPress?
Open the terminal and log in to MySQL with “sudo mysql -u root -p”. Create a new database with “CREATE DATABASE wordpress_db;”. Create a MySQL user account with “CREATE USER ‘wordpress_user’@’localhost’ IDENTIFIED BY ‘password’;”. Grant all privileges to the user on the database with “GRANT ALL PRIVILEGES ON wordpress_db.* TO ‘wordpress_user’@’localhost’;”. Flush privileges with “FLUSH PRIVILEGES;” and exit MySQL with “exit”.
What is the final step in the WordPress installation process?
After setting up the database, open your web browser and navigate to the URL of your WordPress site. Follow the installation wizard, enter the required information for site title, username, password, and email address, and click “Install WordPress”. You can then log in to your WordPress admin dashboard to begin customizing your site.
Where can I find help if I encounter issues during the WordPress installation?
You can refer to the WordPress.org website for documentation and support forums. There are also many online tutorials and guides available. For personalized assistance, consider hiring a professional WordPress developer or reaching out to a WordPress support service.
What are some best practices for securing my WordPress site?
Best practices for WordPress security include keeping your WordPress core, themes, and plugins up to date, using strong passwords, implementing two-factor authentication, regularly backing up your site, using security plugins, enabling a web application firewall (WAF), and implementing SSL/TLS encryption.
Is there a conclusion to this WordPress installation guide?
This guide provided a step-by-step process for installing WordPress on Ubuntu using the LAMP stack. It also covered creating a MySQL database, troubleshooting, and securing your WordPress site. With WordPress successfully installed, you can now start building and customizing your website. Enjoy the power and flexibility of WordPress!






