Are you ready to move your WordPress site to a new host? Don’t worry, I’ve got you covered! In this guide, I’ll walk you through the entire process, step by step, so you can migrate your site smoothly and without any hassle.
How to Make Money with YouTube
Create an empire of automated video websites for multiple streams of income
Transferring your WordPress site to a new host may sound daunting, but with the right approach, it can be a straightforward task. By following these easy steps, you’ll be able to move your site to a new host seamlessly and ensure zero downtime for your visitors.
Key Takeaways:
- Choose a new WordPress host that meets your needs and preferences.
- Use a WordPress migration plugin like Duplicator to simplify the migration process.
- Import your WordPress site to the new host by uploading the installer.php and archive.zip files.
- Change the hosts file on your computer to access your new site temporarily without causing downtime.
- Create a MySQL database on your new host through the cPanel dashboard.
Now that you have a brief overview, let’s dive into each step in detail and make your WordPress site migration a breeze.
Choose Your New WordPress Host
When it comes to moving your WordPress site to a new host, choosing the right hosting provider is crucial. You want a host that offers reliable shared hosting, faster shared hosting, cloud hosting, or managed WordPress hosting, depending on your specific needs.
Reliable shared hosting providers like Bluehost or Hostinger are popular options for those looking for affordable and dependable hosting solutions. These providers offer shared hosting plans that can accommodate small to medium-sized websites.
If speed is a priority for you, consider opting for faster shared hosting. Providers like SiteGround specialize in providing high-performance hosting environments that can significantly improve the loading speed of your WordPress site.
For those who prefer a more scalable and robust hosting solution, cloud hosting is worth considering. Providers like AWS or DigitalOcean offer flexible and scalable cloud hosting services that can handle websites with high traffic volumes or resource-intensive applications.
Finally, if you want a hosting provider that takes care of all the technical aspects of managing a WordPress site, managed WordPress hosting is the way to go. Companies like WP Engine offer specialized hosting plans tailored specifically for WordPress sites, providing enhanced security, automatic updates, and expert support.
Comparison of Hosting Options:
| Hosting Provider | Shared Hosting | Cloud Hosting | Managed WordPress Hosting |
|---|---|---|---|
| Bluehost | ✓ | – | – |
| Hostinger | ✓ | – | – |
| SiteGround | ✓ | – | – |
| AWS | – | ✓ | – |
| DigitalOcean | – | ✓ | – |
| WP Engine | – | – | ✓ |
Consider your specific needs and budget when choosing a new WordPress host. Take into account factors like reliability, speed, scalability, and support. By selecting the right hosting provider, you can ensure a smooth migration process and a positive hosting experience for your WordPress site.
Set Up Duplicator for Easy Migration
When it comes to moving your WordPress site to a new host, using a WordPress migration plugin like Duplicator can make the process much easier. Duplicator allows you to create a backup of your website, including all files and databases, and then migrate it to a new host with just a few simple steps.
Setting up Duplicator is straightforward. First, install and activate the plugin on your WordPress site. Once activated, you can access Duplicator’s settings and configure your migration options. You can choose to include or exclude certain files or database tables, and even schedule automated backups for added convenience.
With Duplicator, you can rest easy knowing that your website is backed up and protected. The plugin offers automated scheduled backups, so you can ensure that your site is always up-to-date and secure. This is especially useful if you frequently make changes to your site or if you want to have peace of mind knowing that your data is safe.
Table: Comparison of WordPress Migration Plugins
| Plugin | Features | Price |
|---|---|---|
| Duplicator | Easy migration process, automated scheduled backups | Free basic version, premium plans available |
| WP Migrate | One-click migration, seamless syncing of databases and media files | Free basic version, premium plans available |
| WPvivid Backup | Easy migration, scheduled backups, one-click restore | Free basic version, premium plans available |
Other popular WordPress migration plugins include WP Migrate and WPvivid Backup. These plugins offer similar features to Duplicator, such as easy migration, scheduled backups, and one-click restore. It’s important to choose the plugin that best fits your needs and preferences.
With the right WordPress migration plugin, like Duplicator, you can simplify the process of moving your website to a new host. Whether you’re an experienced developer or a beginner, these plugins provide the necessary tools and features to ensure a smooth and successful migration.
Import Your WordPress Site to the New Host
Now that you have created a backup of your WordPress site using Duplicator, it’s time to import it to your new host. The import process involves uploading the installer.php file and the archive.zip file to the root directory of your new hosting account.
To start the import, access the file manager or FTP client of your new host and navigate to the root directory. Upload both the installer.php file and the archive.zip file to this location. Make sure to place them in the same directory as your WordPress installation.
Once the files are uploaded, you can begin the import process by opening a web browser and entering the URL of your new host’s domain followed by “/installer.php”. This will launch the Duplicator installer and guide you through the import steps.
Follow the steps below to import your WordPress site:
- Step 1: Choose the language and click “Next”.
- Step 2: Enter the database details, including the database host, name, username, and password. If you’re unsure about these details, check with your new host for the correct information.
- Step 3: Review the information and click “Test Connection”. This will ensure that the installer can connect to the database successfully.
- Step 4: If the connection test is successful, click “Next” to proceed with the import. The installer will unpack the archive.zip file and import your WordPress site to the new host.
- Step 5: Once the import is complete, you will be prompted to update the site URL. Make sure to enter the correct URL of your new host’s domain.
- Step 6: Click “Next” to finalize the import. The installer will update the database and configuration settings to reflect the new host.
- Step 7: Congratulations! Your WordPress site has been successfully imported to your new host. You can now access your site on the new host’s domain.
By following these steps, you can seamlessly transfer your WordPress site to a new host without any hassle. Remember to double-check the imported site to ensure that all content, themes, plugins, and settings are intact. Once everything is verified, you can proceed with the next steps to complete the migration process.
Change the Hosts File to Prevent Downtime
During the migration process of your WordPress site to a new host, it’s essential to prevent any downtime to ensure a seamless transition. One way to achieve this is by changing the hosts file on your computer. By doing so, you can temporarily access your new site using your domain name while the rest of the world continues to see your old site. This method guarantees 100% uptime for your website throughout the migration process.
To change the hosts file, follow these steps:
- Locate the hosts file on your computer. This file is typically located in the following directory:
- Windows:
C:\Windows\System32\drivers\etc\hosts - Mac/Linux:
/etc/hosts
- Windows:
- Open the hosts file using a text editor with administrator privileges.
- Add a new line at the bottom of the file and enter the IP address of your new hosting server, followed by your domain name. For example:
192.168.0.1 www.example.com
- Save the changes to the hosts file.
After saving the changes, you can open your web browser and access your new site using your domain name. Keep in mind that this change is temporary and only affects your computer. The rest of the world will still see your old site until you update the DNS settings, which will be covered in the next section.
| Benefits of Changing the Hosts File | Considerations |
|---|---|
|
|
Create MySQL Database on Your New Host
After choosing your new WordPress host, the next step in migrating your WordPress site is to create a MySQL database on your new host. This will allow you to store and manage your site’s data on the new server. To create a MySQL database, you can use the cPanel dashboard provided by most hosting providers.
Accessing the cPanel Dashboard
Once you have signed up with a new hosting provider, you will typically receive login credentials to access your hosting account. Use these credentials to log in to the cPanel dashboard. The cPanel is a web-based control panel that allows you to manage various aspects of your hosting account, including creating databases.
Creating a MySQL Database
Once logged into the cPanel dashboard, locate the section labeled “MySQL Databases” or a similar option. Click on it to navigate to the MySQL Databases section. Here, you can create a new database by specifying a unique name for the database. It is recommended to choose a name that is relevant to your website to make it easier to identify later.
Once you have entered the database name, click on the “Create Database” button to create the database. Your hosting provider may also prompt you to create a database user and grant privileges to the user. This step is necessary to ensure that the user has the necessary permissions to work with the database.
With the MySQL database successfully created on your new host, you are now ready to proceed with the migration process and import your WordPress site to the new host.
Begin the Duplicator Migration Process
Now that you have created the MySQL database on your new host, it’s time to begin the Duplicator migration process. This step will facilitate the transfer of your WordPress site to the new host, ensuring a seamless transition. To start, follow these simple steps:
- Upload the installer.php file and the archive.zip file to the root directory of your new hosting account. These files are essential for the migration process, as the installer.php file automates the installation while the archive.zip file contains a copy of your entire website.
- Access the installer.php file by navigating to your domain name followed by “/installer.php” in your web browser. This will launch the Duplicator installer.
- Enter the necessary database details, including the host, database name, username, and password. These details will allow Duplicator to establish a connection with your MySQL database.
- Click on the “Test Database” button to ensure that the database connection is successful. If the test is successful, you can proceed to the next step.
- Click on the “Run Update” button to initiate the migration process. Duplicator will move your WordPress site to the new host, ensuring that all files and databases are transferred accurately.
Example Table: Duplicator Migration Process Summary
| Step | Description |
|---|---|
| 1 | Upload installer.php and archive.zip files to the root directory |
| 2 | Access installer.php through your web browser |
| 3 | Enter database details |
| 4 | Test database connection |
| 5 | Run the update to migrate the WordPress site |
Following these steps will ensure that your WordPress site is successfully migrated to the new host using Duplicator. Once the migration is complete, you can proceed to the next section to update your domain name servers (DNS) and point your domain to the new host.
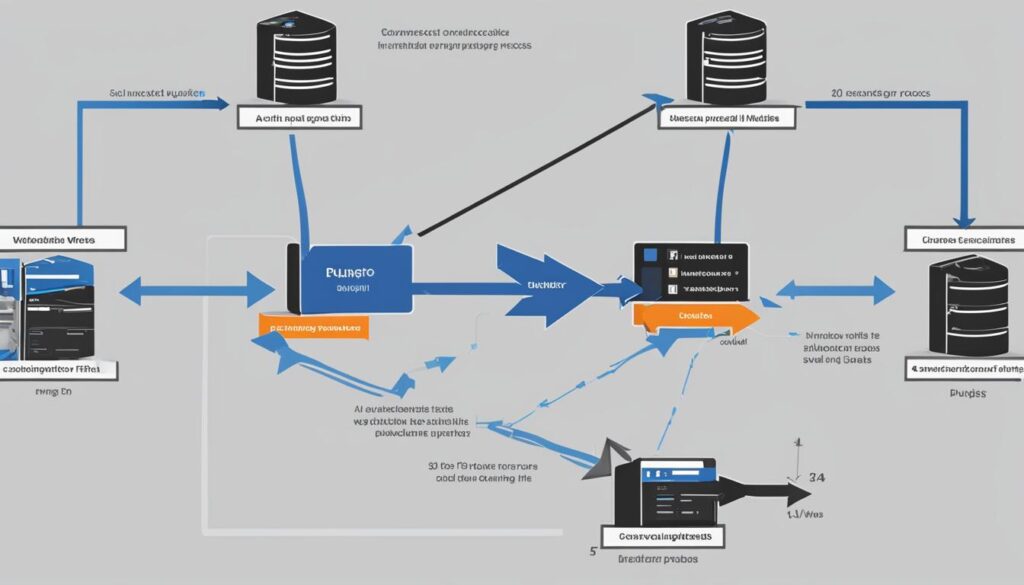
Next, we will explore the process of updating your domain name servers (DNS) to complete the migration and make your WordPress site accessible on the new host.
Update Your Domain Name Servers (DNS)
Once the migration process is complete, the final step is to update your domain name servers (DNS) to point your domain name to the new host. This ensures that when someone types in your domain name, they are directed to your website on the new hosting server.
To update your DNS settings, you will need to access your domain name registrar account. This is where you purchased your domain name from. Navigate to the DNS management section or similar area within your registrar’s control panel.
In the DNS management section, you will need to replace the existing name servers with the new ones provided by your new hosting provider. Name servers typically look like ns1.example.com and ns2.example.com. Save the changes and allow some time for the DNS changes to propagate across the internet, which can take up to 24 hours.
Table: Steps to Update DNS Settings
| Step | Description |
|---|---|
| 1 | Login to your domain name registrar account |
| 2 | Navigate to the DNS management section |
| 3 | Replace the existing name servers with the new ones provided by your new hosting provider |
| 4 | Save the changes |
| 5 | Allow time for DNS changes to propagate (up to 24 hours) |
Once the DNS changes have propagated, your domain name will be successfully pointed to your new hosting provider, and your WordPress site will be accessible to visitors on the new server.
Migrate Your WordPress Site to WP Engine
If you’re looking for a more hands-off approach to migrating your WordPress site, WP Engine offers assisted migration services that can make the process seamless. With WP Engine’s migration specialists, you can rely on their expertise to handle every aspect of your site transfer, ensuring a smooth transition to your new hosting provider.
With assisted migration, you can trust that your site will be backed up properly, files and databases will be transferred without any issues, and DNS settings will be updated correctly. WP Engine’s migration specialists have extensive experience in WordPress site migration and can ensure that your site remains fully functional throughout the process.
By opting for assisted migration with WP Engine, you can save time and effort by letting professionals take care of the technical aspects of the migration. Whether you’re a beginner or a seasoned WordPress user, WP Engine’s migration specialists will guide you through every step and provide support whenever you need it.
Why Choose WP Engine for Your WordPress Migration?
WP Engine is a leading managed WordPress hosting provider known for its reliability and performance. Here are some key reasons why you should consider WP Engine for your WordPress migration:
- Expertise: WP Engine’s migration specialists are highly skilled in WordPress site migration and have extensive knowledge of the platform.
- Seamless Process: With WP Engine’s assisted migration services, you can trust that your site transfer will be smooth and hassle-free.
- Technical Support: WP Engine provides excellent technical support, so you can rely on their team to assist you throughout the migration process.
- Performance and Security: WP Engine offers advanced security features and high-performance hosting infrastructure to ensure the best possible experience for your WordPress site.
Whether you’re moving a small personal blog or a complex e-commerce site, WP Engine’s assisted migration services can simplify the process and ensure a successful transfer of your WordPress site.
Tools for Migrating WordPress Sites Easily
When it comes to migrating your WordPress site to a new host, having the right tools can make the process much easier. There are several WordPress migration plugins available that can streamline the transfer of your site with minimal effort. Two popular options are WP Migrate and WPvivid Backup plugin.
WP Migrate
WP Migrate is a powerful plugin that allows you to easily migrate your WordPress site to a new host. With its intuitive interface, you can quickly export your site’s files and database, and then import them to your new hosting account. The plugin also offers advanced features like URL replacement and serialization handling, ensuring that your site functions seamlessly on the new host.
WPvivid Backup plugin
WPvivid Backup plugin provides a comprehensive solution for migrating your WordPress site. With its one-click migration feature, you can easily transfer your site to a new hosting provider. The plugin also offers scheduled backups, so you can ensure that your site is always protected. Additionally, WPvivid Backup plugin allows you to clone your site, making it easy to create a staging environment for testing and development purposes.
Whether you choose WP Migrate or WPvivid Backup plugin, these tools can help simplify the migration process and ensure a successful transfer of your WordPress site to a new host. With their user-friendly interfaces and advanced features, you can save time and effort while maintaining the integrity of your site.
Conclusion
In conclusion, moving your WordPress site to a new host can be a seamless process if you follow the right steps. By carefully selecting a new host that meets your needs, using tools like Duplicator for easy migration, and updating your DNS settings, you can ensure a smooth transition without any downtime.
If you prefer a more hands-off approach, hosting providers like WP Engine offer assisted migration services where a migration specialist will handle the entire process for you. On the other hand, if you prefer to take matters into your own hands, there are various migration plugins available, such as WP Migrate and WPvivid Backup, to simplify the migration process.
Regardless of your chosen method, it’s important to approach the migration process with a structured plan and ensure all necessary backups are in place. With proper preparation and the right tools at your disposal, you can successfully migrate your WordPress site to a new host and enjoy the benefits of a fresh hosting environment.
FAQ
How do I move my WordPress site to a new host?
Moving your WordPress site to a new host is a simple process. You need to choose a new hosting provider, back up your site files, export and import your database, and update your DNS settings.
How do I choose a new WordPress host?
When choosing a new WordPress host, consider options like reliable shared hosting providers, cloud hosting providers, or managed WordPress hosting providers. Evaluate their features and benefits to find the one that suits your needs best.
What is Duplicator and how does it help with migration?
Duplicator is a WordPress migration plugin that allows you to create a backup of your website, including files and databases. It simplifies the migration process by automating the transfer to a new host. It also offers scheduled backups for added protection.
How do I import my WordPress site to the new host?
To import your WordPress site, upload the installer.php and archive.zip files to the root directory of your new hosting account. The installer.php file automates the installation process, while the archive.zip file contains your complete website.
How can I prevent downtime during the migration process?
You can change the hosts file on your computer to temporarily access your new site using your domain name, while the rest of the world sees your old site. This ensures 100% uptime for your website during the migration.
How do I create a MySQL database on the new host?
Through the cPanel dashboard of your new hosting account, you can navigate to the MySQL Databases section and create a new database. You also need to create a new user and grant them privileges to work on the database.
How do I begin the Duplicator migration process?
After creating the MySQL database on your new host, run the installer.php file and enter the database details, including the host, database name, username, and password. Duplicator will check the database connection and move your WordPress site.
How do I update my DNS settings to point my domain name to the new host?
You can update your DNS settings through your domain name registrar. Enter the IP address of your new hosting server and update the DNS records to reflect the changes.
Can I get assistance with migrating my WordPress site?
Yes, some hosting providers offer assisted migration services. With this option, a migration specialist takes care of the entire migration process, including backing up your site, transferring files and databases, and updating DNS settings.
Are there any tools available for easier WordPress site migration?
Yes, there are WordPress migration plugins like WP Migrate and WPvivid Backup that offer features such as easy migration, scheduled backups, and one-click restore. These tools can streamline the migration process and ensure a successful transfer.
What tips can you give me for moving my WordPress site to a new host?
Follow a structured approach, choose a reliable host, use migration tools or assisted migration services if needed, and make sure to back up your site files and databases. This will help ensure a smooth and successful transition to your new hosting provider.






