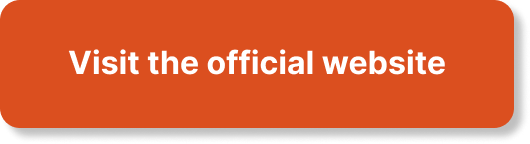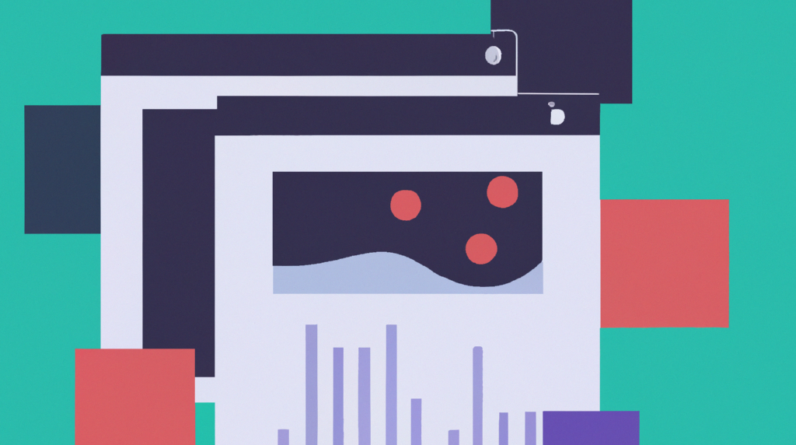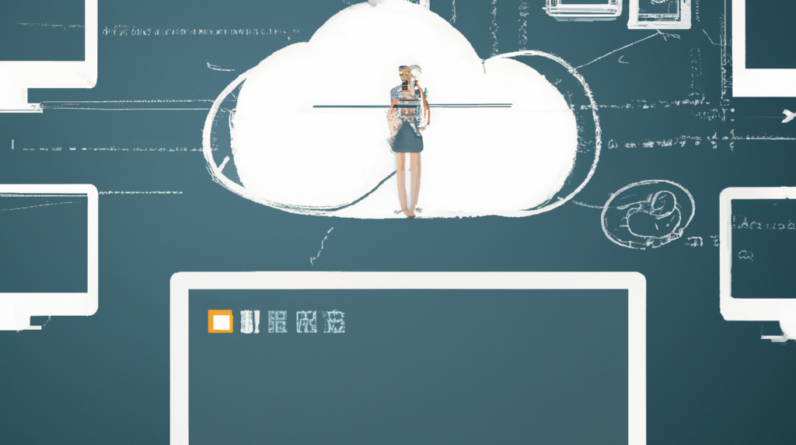So, you’ve created an amazing website and now it’s time to share it with the world. But wait, how exactly do you upload those website files to your web hosting account? Don’t worry, we’ve got you covered. In this article, we’ll guide you through the process of uploading your website files with ease, ensuring that your masterpiece is accessible to anyone with an internet connection. Whether you’re a tech-savvy pro or just starting out, we’ll provide you with step-by-step instructions and helpful tips to make the process as smooth as possible. So, let’s get started and get your website up and running in no time!
How to Make Money with YouTube
Create an empire of automated video websites for multiple streams of income
Understanding Web Hosting
Web hosting is a service that allows you to make your website accessible on the internet. When you create a website, you need a place to store the files that make up your website, such as HTML, CSS, images, and other media. Web hosting providers offer servers where you can store these files and make them available to anyone who visits your website. Without web hosting, your website would not be accessible to the public.
What is web hosting?
Web hosting is essentially the process of renting server space where you can store your website files. When you sign up for a web hosting service, you are allocated a certain amount of server space, depending on the hosting plan you choose. This server space is where you store your website files, and it allows your website to be accessible to users all over the world.
Types of web hosting
There are various types of web hosting available, each with its own advantages and limitations. The most common types include shared hosting, VPS hosting, dedicated hosting, and cloud hosting.
- Shared hosting: This is the most basic and affordable type of hosting. In shared hosting, multiple websites are hosted on a single server, sharing its resources such as CPU, RAM, and storage. It is suitable for small websites with low traffic.
- VPS hosting: Virtual Private Server (VPS) hosting provides more resources and control compared to shared hosting. With VPS hosting, your website is hosted on a virtual server within a physical server. It offers better performance and scalability.
- Dedicated hosting: In dedicated hosting, you have an entire physical server dedicated to hosting your website. This offers the highest level of performance, control, and security. It is ideal for large websites with high traffic.
- Cloud hosting: Cloud hosting utilizes multiple servers to host your website files, ensuring high availability and scalability. It is a flexible and reliable option for websites with fluctuating traffic.
Choosing a web hosting provider
When selecting a web hosting provider, there are several factors to consider. It is important to choose a reliable provider that offers good uptime, excellent customer support, and the necessary features to support your website. Consider factors such as pricing, server location, scalability options, backup solutions, and security measures. Research customer reviews and compare different hosting providers before making a decision.
Preparing Your Website Files
Before you can upload your website files to your web hosting account, there are a few steps you need to take to ensure a smooth process.
Check website requirements
Different hosting providers may have different requirements for website files. Check with your hosting provider to see if there are any specific file size limits, file type restrictions, or other requirements that you need to adhere to. This will help you avoid any issues when uploading your files.
Organize files and folders
It is important to organize your website files and folders before uploading them. Create a clear and logical structure for your files, and use descriptive names for easy identification. This will make it easier to navigate and manage your website files once they are uploaded to your hosting account.
Compress files for faster upload
To speed up the upload process, consider compressing your website files into a single zip file. This can be done using file compression tools like WinZip or 7-Zip. Compressing your files reduces the overall file size, making the upload process faster and more efficient.
Accessing Your Web Hosting Account
Once you have prepared your website files, you will need to access your web hosting account in order to upload them.
Logging into your control panel
Most hosting providers provide a control panel where you can manage your hosting account. This control panel is usually accessed through a web browser. Check with your hosting provider for the URL, username, and password to access your control panel. Enter this information into your browser to log in.
Finding FTP details or file manager
Once logged into your control panel, you will either find FTP (File Transfer Protocol) details or a file manager. FTP details include the hostname, username, and password required to connect to your hosting account using an FTP client. Alternatively, some hosting providers offer a file manager within the control panel that allows you to upload and manage files directly.
Option 1: Uploading via FTP
FTP is a commonly used method for uploading website files to a hosting account. Follow these steps to upload your files using an FTP client.
Choosing an FTP client
To connect to your hosting account using FTP, you will need to choose an FTP client. There are several options available, such as FileZilla, Cyberduck, or WinSCP. These FTP clients provide an interface to connect to your hosting account and transfer files.
Connecting to the server
Open your chosen FTP client and enter the FTP details provided by your hosting provider. This typically includes the hostname, username, and password. Once entered, click the connect button to establish a connection between your computer and the server.
Navigating local and remote directories
Once connected to the server, the FTP client will display your local directories (on your computer) on one side and the remote directories (on your server) on the other side. Navigate to the folder on your server where you want to upload your website files.
Transferring files
To upload files, simply select the files on your local computer and drag them to the desired folder on the remote server. The files will be transferred from your computer to the server. Depending on the file size and your internet connection speed, this process may take some time.
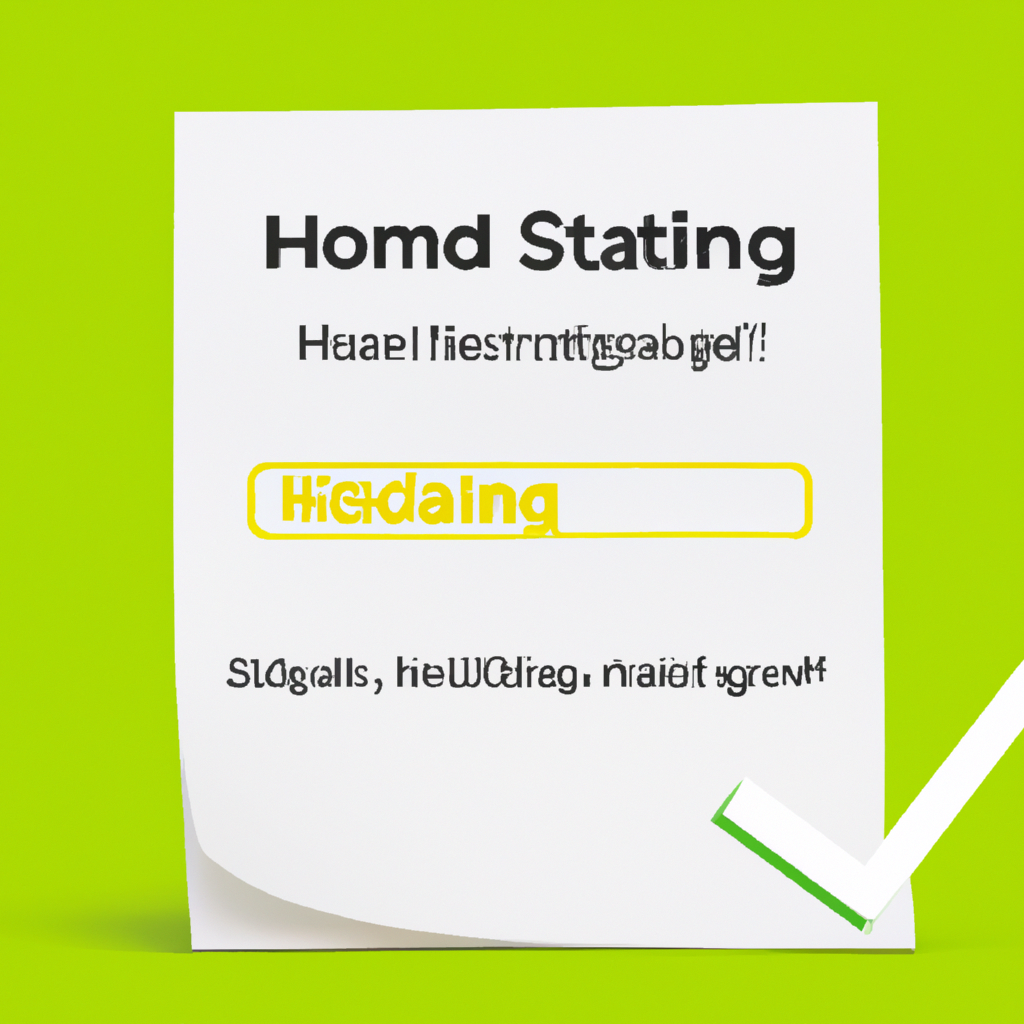
Option 2: Uploading via File Manager
If your hosting provider offers a file manager within the control panel, you can upload your website files directly without the need for an FTP client.
Accessing file manager
In your hosting control panel, locate the file manager option. This is usually found under the “Files” or “File Manager” section. Click on the file manager to open it.
Navigating directories
Once in the file manager, navigate to the folder where you want to upload your website files. This is typically the “public_html” folder or a similar directory that serves as the root folder for your website.
Uploading files
Within the file manager, you will typically find an upload button or a drag-and-drop area. Click on the upload button and select the files from your local computer that you want to upload. Alternatively, you can simply drag and drop the files into the designated area. The files will be uploaded to the selected folder on the server.
Option 3: Using a Website Builder
Some web hosting providers offer website builders that allow you to create and upload your website files directly within the builder interface.
Exploring website builders
If your hosting provider offers a website builder, familiarize yourself with its features and functionalities. Website builders provide a user-friendly interface that allows you to create and customize websites without the need for coding knowledge.
Uploading files through a website builder
Within the website builder interface, there is usually an option to upload files. This can typically be found in the settings or dashboard section of the builder. Click on the upload option and select the files from your local computer that you want to upload. The website builder will take care of the upload process, making it easy for you to add and manage your website files.
Verifying Successful Upload
Once you have uploaded your website files, it is important to verify that the upload was successful and that your website is functioning correctly.
Checking file permissions
After uploading your website files, it is important to check the file permissions. File permissions determine who can access, modify, or execute your files. Make sure the permissions are set correctly to ensure proper functionality of your website. Most hosting providers provide options to adjust file permissions within the control panel or file manager.
Viewing website using domain name
To verify the successful upload, enter your website’s domain name (e.g., www.yourwebsite.com) into a web browser. If your website loads correctly, it indicates that the upload was successful and the files are accessible. If you encounter any errors or the website doesn’t load as expected, there may be an issue with the upload or configuration.
Verifying website functionality
Check that all the pages, images, and functionalities of your website are working as intended. Test links, forms, and interactive elements to ensure they function correctly. If you notice any issues or broken elements, it may require further troubleshooting or adjustments to your website files.
Troubleshooting Upload Issues
If you encounter any issues during the upload process or if your website is not functioning correctly after the upload, there are several steps you can take to troubleshoot the problems.
Checking file path and permissions
Double-check the file path of your website files to ensure they are uploaded to the correct directory. It is also important to review the file permissions and ensure they are set appropriately. Incorrect file paths or incorrect file permissions can cause issues with the functionality of your website.
Monitoring error logs
Most hosting providers maintain error logs that record any errors or issues encountered on your website. Check the error logs within your hosting control panel to see if there are any relevant error messages that can provide insight into the problem. These logs can help identify any issues with the upload or configuration.
Contacting web hosting support
If you are unable to resolve the upload issues or troubleshoot the website functionality on your own, it is recommended to contact your web hosting provider’s support team. They have the expertise to assist you in identifying and resolving any problems you may encounter. Provide them with detailed information about the issue, any error messages, and steps you have already taken to troubleshoot.
File Management Tips
Proper file management is crucial for maintaining a well-organized and efficient website. Here are some tips to help you manage your files effectively.
Organizing files and directories
Maintain a clear and logical structure for your website files and directories. Use descriptive names and create folders to categorize different types of files. This will make it easier to locate and manage specific files when necessary.
Backup and version control
Regularly backup your website files to prevent data loss in the event of any unforeseen circumstances. Additionally, consider implementing version control to track changes and revert to previous versions if needed. This can be achieved through tools like Git or through features provided by your hosting provider.
Secure file transfer
When uploading or transferring files to your web hosting account, ensure that you are using secure protocols such as FTPS (FTP over SSL/TLS) or SFTP (SSH File Transfer Protocol). This encrypts the data during transit, adding an extra layer of security to your file transfer process.
Conclusion
Uploading your website files to your web hosting account is an important step in making your website accessible on the internet. Understanding the different options available for uploading, such as FTP, file manager, or website builders, can help you choose the method that suits your needs. By following the steps outlined in this article and considering file management tips, you can successfully upload your website files and ensure the smooth functioning of your website. Remember to regularly monitor and maintain your files, perform backups, and seek assistance from your hosting provider when needed.