As a WordPress website owner or developer, you may have encountered issues or bugs in your code from time to time. Debugging plays a crucial role in identifying and resolving these problems, ensuring a smooth and error-free experience for your visitors. In this article, I will share seven valuable tips on how to debug WordPress effectively.
How to Make Money with YouTube
Create an empire of automated video websites for multiple streams of income
Key Takeaways:
- Debugging is an important process in creating and maintaining a WordPress website or plugin.
- Activating the WP_DEBUG mode and installing debugging plugins can help you identify and fix code problems.
- Enabling WPDB error reporting and checking website error logs are effective techniques for troubleshooting.
- Using a WordPress staging environment allows you to test code changes before implementing them on your live site.
- Changing script execution with SCRIPT_DEBUG helps uncover errors in scripts and plugins.
Understanding Debugging in WordPress
Debugging is an essential part of the software development process, especially when it comes to working with WordPress. It involves identifying and resolving bugs or errors in your WordPress code to ensure your website runs smoothly and efficiently. In this section, we will explore the fundamentals of debugging in WordPress, including the use of the debug mode and debug log.
When you encounter issues with your WordPress website or plugin, it’s crucial to have effective debugging strategies in place. Debugging can be done through various techniques such as:
- Unit tests: Writing unit tests helps validate the functionality of individual components or functions in your code.
- Code reviews: Collaborating with other developers to review your code can help identify potential bugs or improvements.
- Pair programming: Working with a partner who can provide a fresh perspective can lead to quicker bug detection and resolution.
In addition to these strategies, WordPress provides built-in tools that make debugging easier. One of them is the WP_DEBUG mode, which allows you to enable debugging on your WordPress site.
The debug mode provides detailed error messages and warnings for your WordPress site, helping you pinpoint the exact cause of the issue. By enabling the WP_DEBUG mode, you can easily track down and fix coding errors, plugin conflicts, or theme-related issues.
Enabling Debug Mode in WordPress
To activate the debug mode in WordPress:
- Access your WordPress installation files.
- Locate the
wp-config.phpfile. - Open the
wp-config.phpfile in a text editor. - Find the line that says
define( 'WP_DEBUG', false );. - Change
falsetotrue:define( 'WP_DEBUG', true );. - Save the
wp-config.phpfile and upload it back to your server.
Once the debug mode is enabled, any errors or warnings will be displayed directly on your WordPress site, helping you identify and resolve them quickly.
In addition to the debug mode, WordPress also provides a debug log, which records all debugging information. The debug log is useful for capturing errors that might not be visible on the front end of your site. To enable the debug log, you need to define the WP_DEBUG_LOG constant in the wp-config.php file:
define( 'WP_DEBUG_LOG', true );
With the debug log activated, you can review the log file to gather information about errors and warnings that occurred on your WordPress site.
Activating WP_DEBUG Mode
Debugging is an essential part of maintaining a WordPress website. One of the most effective tools in the debugging process is the WP_DEBUG mode, which is built into WordPress. By activating this mode, you can easily identify and resolve errors caused by plugins or themes. In this section, I will guide you through the simple steps of enabling WP_DEBUG and explain how it can help you debug WordPress plugins and employ common debugging techniques.
Enabling WP_DEBUG
To activate WP_DEBUG mode, you need to add a line of code to the wp-config.php file in your WordPress installation. Here’s how:
- Access the root directory of your WordPress installation using an FTP client or through File Manager in your web hosting control panel.
- Locate the wp-config.php file in the root directory.
- Open the wp-config.php file using a text editor.
- Scroll down to the section that contains the line “That’s all, stop editing! Happy publishing.”
- Just above this line, insert the following code:
define('WP_DEBUG', true); - Save the changes and upload the modified wp-config.php file back to your server.
Once you have successfully added the line of code, WP_DEBUG mode will be active on your WordPress site.
Using WP_DEBUG for Debugging
Now that you have activated WP_DEBUG mode, you can take advantage of its powerful features to debug WordPress plugins and implement common debugging techniques. When WP_DEBUG is enabled, it provides detailed error messages and warnings that can help you identify the source of the problem.
By default, WP_DEBUG mode outputs the error messages directly on your WordPress site. However, you can also log these messages to a debug.log file for easier analysis. Here’s how to enable logging:
- Open the wp-config.php file in a text editor.
- Locate the line
define('WP_DEBUG', true);. - Just below this line, add the following code:
define('WP_DEBUG_LOG', true); - Save the changes and upload the modified wp-config.php file back to your server.
With the logging enabled, all error messages and warnings will be stored in the debug.log file located in the /wp-content/ directory of your WordPress installation.
Now that you know how to activate WP_DEBUG mode and log error messages, let’s move on to the next section, where we will explore additional techniques and tools for debugging WordPress.
Enabling WPDB Error Reporting
When it comes to troubleshooting WordPress errors and fixing bugs, one area that requires attention is database connectivity. WordPress provides a global object called $wpdb, which allows you to interact with the database and perform queries. By enabling WPDB error reporting, you can easily detect any errors that occur during these queries and take appropriate action to resolve them.
The $wpdb object has a variable called $show_errors, which, when set to true, displays SQL errors on the screen. This feature proves to be immensely helpful when you are trying to troubleshoot database connection issues. By viewing the errors directly on the screen, you can quickly identify the root cause and address it without delay.
Enabling WPDB error reporting involves a simple code modification in your WordPress files. Here’s how to do it:
- Access your WordPress installation via FTP or a file manager.
- Locate the
wp-config.phpfile in the root directory. - Open the
wp-config.phpfile in a text editor. - Look for the following line of code:
define( 'WP_DEBUG', false ); - Above the
WP_DEBUGline, add the following code:define( 'WP_DEBUG', true ); - Save the changes and upload the modified
wp-config.phpfile back to your server.
Once you’ve made these modifications and saved the file, WPDB error reporting will be enabled on your WordPress site. Now, whenever a database query encounters an error, you will see the error message displayed on your screen. This makes it easier to troubleshoot and fix any issues related to database connectivity.
By ensuring WPDB error reporting is enabled, you can stay on top of any database-related errors and resolve them promptly. This proactive approach to debugging WordPress will help maintain the performance and functionality of your website.
Now that we understand how to enable WPDB error reporting, let’s move on to the next section to explore another useful technique for debugging WordPress websites and plugins.
Checking Website Error Logs
When troubleshooting website problems on your WordPress site, reviewing the website error logs can provide valuable insights. These logs contain information about errors, warnings, and other issues that occurred on your site. By accessing and interpreting these logs, you can identify the root causes of problems and find effective solutions.
To access your website’s error logs, follow these steps:
- Log in to your website’s hosting control panel.
- Navigate to the file manager or file explorer.
- Locate the log folder or file. It may be named “logs,” “error_logs,” or something similar.
- Open the log file using a text editor or download it for further analysis.
Once you have accessed the error logs, here are some tips for interpretation:
- Look for timestamps to determine when errors occurred.
- Identify the error codes or messages to understand the nature of the issues.
- Note any repeated errors or patterns that may indicate underlying problems.
While reviewing the logs, you may come across error messages that are unfamiliar to you. In such cases, you can use Google search to find possible fixes or explanations for the specific errors. Simply copy the error message and search it on Google to discover relevant forum discussions, support articles, or documentation that can help you troubleshoot the problem.
Remember, the website error logs are valuable resources for diagnosing and resolving issues on your WordPress site. By becoming familiar with them and using Google search effectively, you can gain valuable insights into your site’s performance and enhance its functionality.
Using a WordPress Staging Environment
When it comes to updating and testing code changes for your WordPress website, it’s crucial to have a staging environment in place. A staging site acts as a replica of your live website where you can safely experiment with modifications without affecting the user experience on your main site. This section will explore the benefits of utilizing a staging environment and how it can help minimize bugs and errors.
Benefits of a Staging Site
A staging site provides an isolated space where you can try out new themes, plugins, or code changes before implementing them on your live website. By having a dedicated area for testing, you can:
- Eliminate Downtime: Prevent any unintended downtime or disruptions to your live site caused by faulty code modifications.
- Ensure Stability: By thoroughly testing code changes on a staging site, you can identify and resolve any conflicts or issues before applying the changes to your main site.
- Minimize User Impact: Validate the functionality and compatibility of code changes without negatively impacting your website visitors.
- Improve Collaboration: Collaborate with developers or team members by sharing the staging site, allowing them to review and provide feedback on your modifications.
Overall, having a staging environment provides a controlled testing space that helps maintain the stability and reliability of your live WordPress site.
Testing Code Changes on a Staging Site
Once you have set up a staging site, you can start experimenting with code changes. Here’s a step-by-step process to guide you:
- Create a Copy: Duplicate your live site to create an exact replica on the staging environment.
- Apply Code Changes: Make the necessary modifications to the code, such as updating themes, plugins, or customizations.
- Thorough Testing: Test the changes extensively on the staging site, ensuring proper functionality, compatibility, and responsiveness.
- Debugging & Troubleshooting: Utilize debugging tools and plugins to identify and resolve any potential bugs or errors.
- Review & Feedback: Share the staging site with colleagues or clients for review and feedback before implementing the changes on the live site.
- Deployment: Once the modifications have been thoroughly tested and approved, deploy the changes to your live website.
A staging environment provides a controlled space for testing code changes and ensures a smooth transition to your live site without any unexpected issues.
| Benefit | Description |
|---|---|
| Eliminate Downtime | Prevent unintended downtime or disruptions to your live site caused by faulty code modifications. |
| Ensure Stability | Thoroughly test code changes on the staging site to identify and resolve conflicts or issues before applying them to your main website. |
| Minimize User Impact | Validate the functionality and compatibility of code changes without negatively affecting your website visitors. |
| Improve Collaboration | Collaborate with developers or team members by sharing the staging site, allowing them to review and provide feedback on your modifications. |
By utilizing a staging environment and following a structured testing process, you can ensure the stability and reliability of your WordPress website while implementing code changes.
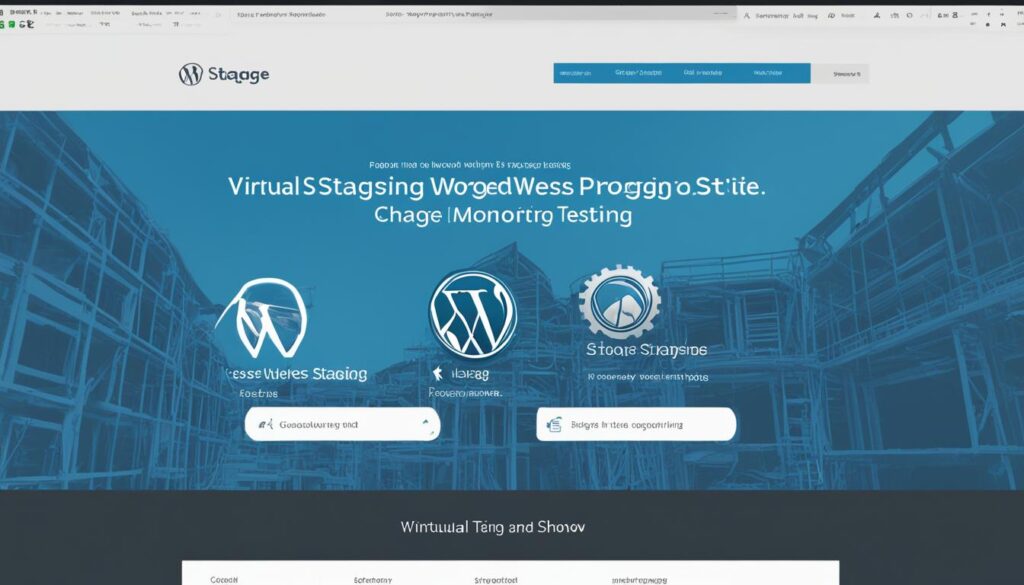
Changing Script Execution with SCRIPT_DEBUG
By default, WordPress uses minified versions of CSS and JavaScript files to enhance loading speed and improve website performance. However, this optimization technique can sometimes obscure errors in scripts and plugins, making it challenging to identify and resolve issues promptly. To overcome this hurdle, WordPress provides a handy constant called SCRIPT_DEBUG, which allows you to load non-minified versions of CSS and JavaScript files for easy debugging.
Enabling SCRIPT_DEBUG can be incredibly beneficial when you’re facing challenges like JavaScript conflicts, broken functionality, or unexpected behavior on your WordPress site. By loading the non-minified versions of these files, you gain access to more accurate error messages and line numbers, making it easier to pinpoint and debug JavaScript-related issues.
Here’s how you can enable SCRIPT_DEBUG in WordPress:
- Access your WordPress site’s root directory using an FTP client or file manager.
- Locate the wp-config.php file and open it in a text editor.
- Search for the line of code that reads
/* That's all, stop editing! Happy blogging. */. It should be at the end of the file. - Just above that line, insert the following code:
define( 'SCRIPT_DEBUG', true );Save the changes to the wp-config.php file and upload it back to your server. Once the SCRIPT_DEBUG constant is enabled, WordPress will load the non-minified versions of CSS and JavaScript files, allowing you to dig deeper into the code and identify any bugs or errors quickly.
Remember to disable SCRIPT_DEBUG when you’re done with the debugging process, as loading non-minified files can have performance implications. Simply remove or comment out the code you added to the wp-config.php file, and WordPress will revert to loading the minified versions of the CSS and JavaScript files.
With SCRIPT_DEBUG, you have a powerful tool at your disposal for efficiently debugging JavaScript issues and ensuring the smooth functioning of your WordPress site.
Benefits of Using SCRIPT_DEBUG:
- Access to accurate error messages and line numbers in JavaScript files.
- Easier identification and debugging of JavaScript conflicts and script errors.
- Improved troubleshooting efficiency for broken functionality or unexpected behavior on your website.
Detecting PHP Errors
PHP errors can cause issues in your WordPress site, and detecting them early is crucial for effective debugging. In this section, I will guide you through two methods to help identify and resolve PHP errors: enabling error reporting in the php.ini file and using PHP code checker tools.
Enabling Error Reporting in php.ini
The php.ini file is a configuration file that allows you to modify various PHP settings. By enabling error reporting, you can make PHP display the errors on the screen, making it easier to identify and fix them. Follow the steps below:
- Locate the php.ini file in your server’s directory.
- Open the php.ini file in a text editor.
- Search for the
error_reportingdirective. - Set the value to
E_ALLto display all errors. - Save the changes and restart your web server.
With error reporting enabled, PHP will show any errors, warnings, or notices directly on your website, allowing you to quickly identify and address the issues.
Using PHP Code Checker Tools
In addition to enabling error reporting, you can also utilize PHP code checker tools to detect errors in your code. These tools perform static analysis on your PHP code and provide detailed reports about potential issues. Here are a few popular PHP code checker tools:
- PHP_CodeSniffer: A widely-used tool that checks code against coding standards and detects syntax errors.
- PHPMD: A tool that performs code analysis and identifies potential problems such as long methods or unused variables.
- PHPStan: A static code analysis tool that checks for errors and provides suggestions for improving code quality.
By running your code through these tools, you can catch errors and coding issues that might otherwise go unnoticed. Make it a part of your development workflow to ensure your code is clean and error-free.
Combining the use of error reporting and PHP code checker tools gives you a comprehensive approach to detecting and resolving PHP errors in your WordPress site. By identifying and fixing these errors, you can enhance the performance and stability of your website.
Debugging Tools and Plugins
When it comes to debugging your WordPress website, there are several tools and plugins available that can significantly simplify the process. These tools provide valuable insights and features to help you identify and resolve issues efficiently. Let’s explore some popular debugging plugins and tools that will enhance your debugging experience.
Query Monitor
One of the most widely used debugging plugins for WordPress is Query Monitor. It offers an extensive range of features and insights, including database queries, PHP errors, hooks, blocks, and much more. With Query Monitor, you can easily track and analyze the critical performance metrics of your WordPress site.
WP Debugging
WP Debugging is another powerful plugin that aids in identifying and troubleshooting code errors in WordPress. It provides a comprehensive set of tools to log and track PHP errors, warnings, and notices. This plugin also allows you to view detailed stack traces, making it easier to pinpoint the root cause of the issues.
New Relic
For those seeking advanced monitoring and performance analysis, New Relic is a premium tool worth considering. With New Relic, you can gain valuable insights into your WordPress site’s performance, database queries, resource consumption, and more. It offers real-time monitoring and analysis, allowing you to optimize your site for maximum efficiency.
By using these debugging tools and plugins, you can streamline your troubleshooting process and save valuable time. Whether you need to track database queries, monitor PHP errors, or analyze performance metrics, these resources will serve as valuable assets in your quest to build a flawless WordPress site.
With the help of these tools and plugins, you can effectively debug your WordPress website, ensuring a seamless user experience and minimizing the impact of technical issues. Take full advantage of the features they offer, and you’ll be well-equipped to tackle any challenges that come your way.
Conclusion
Debugging is an essential skill for WordPress developers and website owners. Through the effective utilization of the tips and techniques discussed in this article, you can quickly identify and resolve issues within your WordPress code. Whether you activate the WP_DEBUG mode, review error logs, or employ debugging plugins, these methods will streamline your debugging process and ultimately ensure a seamless and error-free user experience on your website.
Understanding how to debug your WordPress site is crucial for troubleshooting any errors that may arise. By following the step-by-step instructions and utilizing the recommended tools and techniques, you can effectively resolve issues and keep your website running smoothly. Don’t let coding bugs hinder the performance of your WordPress site – take control and debug like a pro!
Remember, the key to effective debugging is persistence and attention to detail. By staying vigilant and proactively addressing any issues that arise, you can keep your WordPress site optimized and user-friendly. So, take advantage of the techniques discussed in this article and empower yourself to debug your WordPress site with confidence.
FAQ
What is debugging in WordPress?
Debugging in WordPress involves identifying and fixing errors or bugs in your website’s code to ensure it runs smoothly.
How do I activate the debug mode in WordPress?
To activate the debug mode in WordPress, add the line of code “define(‘WP_DEBUG’, true);” to your wp-config.php file.
What are some common techniques for debugging WordPress plugins?
Some common techniques for debugging WordPress plugins include using the debug mode, disabling plugins one by one, and reviewing error logs.
How can I enable WPDB error reporting?
WPDB error reporting can be enabled by setting the global $wpdb variable $show_errors to true.
What should I do if I encounter errors on my WordPress site?
If you encounter errors on your WordPress site, you can check your website’s error logs to help identify and troubleshoot the issues.
What is a staging environment in WordPress?
A staging environment is a separate testing site that allows you to make changes and test code before implementing them on your live website.
How do I change the script execution in WordPress to debug JavaScript?
You can change the script execution in WordPress by using the SCRIPT_DEBUG constant, which loads non-minified versions of CSS and JavaScript files for debugging purposes.
How can I detect PHP errors in WordPress?
PHP errors in WordPress can be detected by enabling error reporting in the php.ini file or using PHP code checker tools and integrated development environments (IDEs).
What are some popular debugging tools and plugins for WordPress?
Some popular debugging tools and plugins for WordPress include Query Monitor, WP Debugging, and premium tools like New Relic for advanced monitoring and performance analysis.
How important is debugging for WordPress developers and website owners?
Debugging is essential for WordPress developers and website owners to ensure a seamless user experience and fix any issues that may arise in the code.






