Duplicating posts and pages in WordPress can be a time-consuming process if you manually copy and paste content. Luckily, there are easier methods available. In this article, I will explore different techniques to duplicate pages in WordPress using Gutenberg, Elementor, and plugins. These methods will help save time, reduce the risk of errors, and improve your productivity.
How to Make Money with YouTube
Create an empire of automated video websites for multiple streams of income
Key Takeaways:
- Learn how to duplicate pages in WordPress using Gutenberg, Elementor, and plugins.
- Save time and reduce the risk of errors with these efficient duplication methods.
- Understand the potential SEO considerations when duplicating pages in WordPress.
- Discover how to duplicate WooCommerce products without the need for plugins.
- Create an optimal hierarchical structure to enhance your website’s functionality and design.
How to Duplicate Pages Using Gutenberg
If you are using the Gutenberg block editor in WordPress, duplicating pages and posts is straightforward. Simply open the page or post you want to duplicate, click on the three dots in the top right corner, and select “Copy All Blocks” from the menu that appears. This will copy all the content within the blocks, except for the title. Then, create a new page or post and paste the copied content into it. Make any necessary changes, and you have successfully duplicated the page or post.
Using Gutenberg’s “Copy All Blocks” feature allows you to quickly duplicate pages or posts without the need for manual copying and pasting. This saves time and reduces the risk of errors that can occur during the duplication process. Whether you are duplicating a page for testing purposes or creating a similar layout for multiple pages, Gutenberg provides a simple and efficient solution.
Duplicate Posts Using Gutenberg
In addition to duplicating pages, Gutenberg also allows you to duplicate posts using the same method. Whether you want to create a similar article format or replicate a template for future posts, the “Copy All Blocks” feature makes it easy to duplicate the content. By leveraging Gutenberg’s intuitive block editor and duplication functionality, you can improve your workflow and enhance your content creation process.
How to Duplicate Pages Using Elementor
If you prefer using Elementor instead of Gutenberg, you can easily duplicate pages with a few simple steps. Elementor offers a convenient feature that allows you to save pages as templates and insert them into new or existing pages.
To start duplicating pages in Elementor, open the page you want to duplicate and click on the arrow next to the “UPDATE” button. From the popup menu, select “Save as Template” and give your template a name. The page will now be saved in the Elementor template library.
To duplicate a page using the saved template, either create a new page or open an existing one. In the Elementor editor, click on the folder icon to open the template library. Locate the template you saved and click “Insert.” The template will be inserted into your new or existing page, effectively duplicating the original page.
Example:
| Step | Action |
|---|---|
| 1 | Open the page you want to duplicate in Elementor |
| 2 | Click on the arrow next to the “UPDATE” button |
| 3 | Select “Save as Template” from the popup menu |
| 4 | Give the template a name |
| 5 | Create a new page or open an existing one |
| 6 | Click on the folder icon in Elementor to open the template library |
| 7 | Find the template you saved |
| 8 | Click “Insert” to duplicate the page |
How to Duplicate Pages Using Plugins
If you frequently duplicate pages in WordPress or need to duplicate larger amounts of content, using plugins can simplify the process. Some popular plugins that allow you to duplicate pages include Yoast Duplicate Post, Duplicate Page, Copy Delete Posts, WP Post Page Clone, and Master Addons. These plugins provide one-click duplication options, bulk duplication features, and additional functionalities like assigning user roles and full cross-browser support.
To duplicate pages using plugins, you first need to install and activate the desired plugin from the WordPress plugin directory. Once activated, the plugin will typically add a duplication option in the WordPress dashboard, either as a separate tab or as an option within the page editor.
When you want to duplicate a page, simply navigate to the page editor and locate the duplication option provided by the plugin. Clicking on this option will create an exact copy of the page, including all its content, settings, and metadata. You can then make any necessary adjustments to the duplicated page, such as updating the title, modifying the content, or changing the featured image.
Using plugins for page duplication can save you valuable time and effort, especially if you frequently need to replicate similar layouts or structures. It also reduces the risk of errors that may occur during manual duplication. Choose a plugin that suits your specific needs and preferences, and enjoy the convenience of duplicating pages with just a few clicks.
Comparison of Popular Page Duplication Plugins
| Plugin Name | Features | Compatibility |
|---|---|---|
| Yoast Duplicate Post | – One-click duplication – Customizable settings – Rewrite and republish options |
Gutenberg and Classic Editors |
| Duplicate Page | – Simple one-click duplication – Bulk duplication feature – Support for custom post types |
All WordPress Editors |
| Copy Delete Posts | – Duplicate posts and pages – Assign user roles for duplication – Cross-browser support |
All WordPress Editors |
| WP Post Page Clone | – Clone posts, pages, and custom post types – Preserve taxonomy, featured images, and custom fields – Import and export duplication settings |
All WordPress Editors |
| Master Addons | – One-click duplication – Bulk duplication option – Advanced customization settings |
Gutenberg and Classic Editors |
Duplicating WooCommerce Products
If you are running an online store with WooCommerce, you may often need to duplicate products to save time and effort. Luckily, WordPress provides a built-in feature that allows you to duplicate WooCommerce products without the need for plugins.
| Duplicate Method | Steps |
|---|---|
| 1. Duplicate through the main WooCommerce products screen | Hover over the product you want to clone, click on “Duplicate”. |
| 2. Edit the duplicate product | The duplicate product will be created. Edit the product details, such as title, description, price, and images, as needed. |
| 3. Ensure unique slugs | Remember to edit the slug of the new product to avoid duplicate content issues and maintain proper SEO optimization. |
Duplicating WooCommerce products can be immensely helpful when you want to create similar products with minor variations, such as different sizes or colors. It eliminates the need to manually enter all the product details again and allows you to quickly add new offerings to your store.
By taking advantage of this native feature in WordPress, you can efficiently manage your WooCommerce products and focus on growing your online business.

Tips for Duplicating WooCommerce Products:
- Regularly review and update duplicate products to ensure accurate information.
- Consider using a naming convention for duplicated products to maintain consistency and organization.
- Double-check the duplicated product’s settings, such as stock status, visibility, and shipping options, to avoid any errors or oversights.
- Take advantage of WooCommerce’s bulk editing options to make changes to multiple duplicate products at once.
By following these tips, you can effectively duplicate WooCommerce products and streamline your store management process.
Potential SEO Considerations for Duplicating Pages
Duplicate Content
When duplicating pages in WordPress, it is crucial to be aware of the potential SEO pitfalls that can arise. One of the main concerns is duplicate content. Search engines like Google consider verbatim duplicate content as plagiarism and may penalize websites that engage in such practices. This can result in a decline in rankings and organic traffic. To avoid this, it is important to ensure that the duplicated pages have unique and valuable content that provides additional value to users. This can be achieved by making changes to the content, adding new insights, or customizing the page to target a different audience or use case.
Keyword Cannibalization
Another consideration when duplicating pages is the risk of keyword cannibalization. This occurs when multiple pages with identical or highly similar content compete against each other in search engine results. As a result, search engines may not be able to determine which page is the most relevant and may devalue both pages. To mitigate this risk, it is important to optimize the duplicate pages by adopting unique keywords and focusing on different aspects of the topic. Additionally, consider implementing proper internal linking strategies to guide search engines and users to the most appropriate page for their search intent.
SEO Implications of Duplicating Pages
While duplicating pages in WordPress can provide practical benefits, it is essential to consider the potential SEO implications. Duplicated pages may dilute the overall SEO strength of a website and create confusion for search engines. Duplicate pages may also lead to split link equity and inbound links pointing to different versions of the same content. This can affect the overall visibility and ranking potential of the website. To mitigate these risks, consider implementing canonical tags to indicate the preferred version of the page, using 301 redirects to consolidate duplicate URLs, and regularly monitoring the performance of duplicated pages in search engine results.
| Potential SEO Considerations for Duplicating Pages | |
|---|---|
| Duplicate Content | Creating unique content to avoid plagiarism and penalties |
| Keyword Cannibalization | Optimizing duplicate pages with unique keywords to avoid competition |
| SEO Implications | Mitigating dilution of SEO strength and managing duplicate URLs |
It is crucial to approach duplicate page creation with caution and a strategic mindset. By considering these potential SEO pitfalls and implementing best practices, you can effectively duplicate pages in WordPress while maintaining a strong SEO performance.
How to Duplicate Pages in WordPress Without Plugins
If you prefer not to use plugins, it is still possible to duplicate pages in WordPress using the built-in export/import feature. This method involves copying and pasting content blocks from an existing page into a new page.
To duplicate a page without plugins, navigate to the Pages section in your WordPress dashboard. Select the page you want to copy, click on Edit, and then copy all blocks.
Create a new page, paste the copied content, and make any necessary optimizations and changes. Remember to add relevant SEO elements like URL slug, keywords, tags, meta description, featured image, and alt text for better optimization.
| Steps to Duplicate Pages Without Plugins |
|---|
| 1. Go to the Pages section in your WordPress dashboard |
| 2. Select the page you want to duplicate |
| 3. Click on Edit |
| 4. Copy all blocks from the page |
| 5. Create a new page |
| 6. Paste the copied content into the new page |
| 7. Make any necessary optimizations and changes |
| 8. Add relevant SEO elements for optimization |
By following these steps, you can duplicate pages in WordPress without the need for additional plugins. This method is especially useful if you prefer a more hands-on approach and want full control over the duplication process.
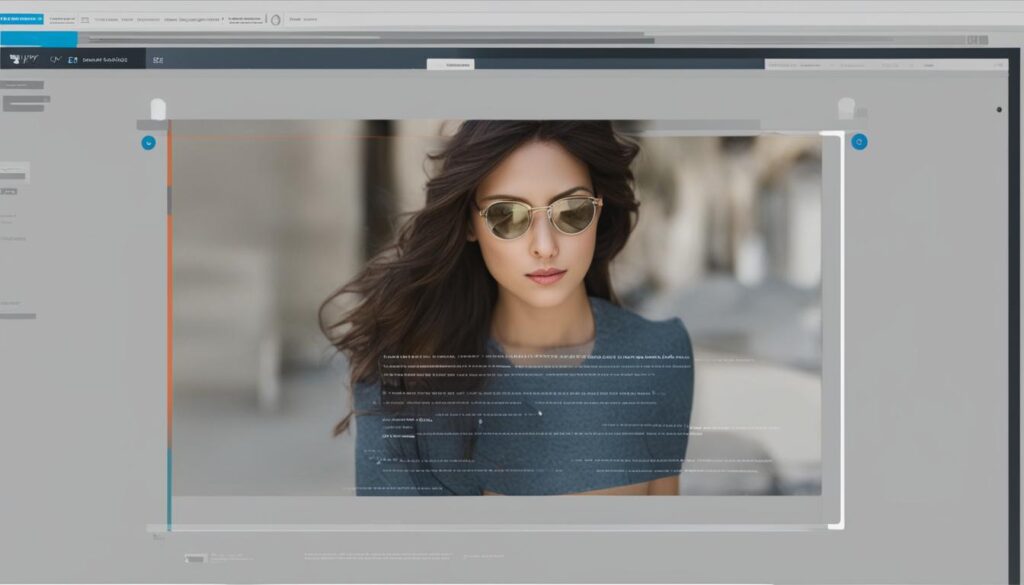
The Best Plugins for Duplicating WordPress Pages
When it comes to duplicating pages in WordPress, there are several plugins available that can make the process quick and easy. Here are some of the best plugins for duplicating WordPress pages:
1. Jetpack:
One of the most popular plugins for duplicating pages, Jetpack offers a user-friendly interface and a range of features. With Jetpack, you can copy entire posts and pages, including metadata and settings. This plugin is great for those looking for a comprehensive duplication solution.
2. Yoast Duplicate Post:
If you’re using Yoast SEO, Yoast Duplicate Post is a fantastic option. This plugin allows you to duplicate posts and pages with ease and provides additional features like the ability to rewrite and republish posts. Yoast Duplicate Post is a reliable and versatile plugin for duplication purposes.
3. Duplicate Page and Post:
For users of both the Gutenberg and Classic editors, Duplicate Page and Post is a fantastic choice. This plugin offers various customization settings and allows for quick and easy duplication of pages. Whether you’re using the latest Gutenberg editor or prefer the Classic editor, this plugin has you covered.
| Plugin Name | Main Features |
|---|---|
| Jetpack | Copy entire posts and pages, including metadata and settings |
| Yoast Duplicate Post | Duplicate posts and pages, ability to rewrite and republish |
| Duplicate Page and Post | Supports both Gutenberg and Classic editors, various customization settings |
These plugins provide a range of options and features to make duplicating WordPress pages a breeze. Whether you need to duplicate pages for testing purposes, create similar layouts, or just save time, these plugins have you covered. Choose the one that best fits your needs and start duplicating with ease!
Creating an Optimal WordPress Hierarchical Structure
Organizing pages in WordPress is crucial for creating an optimal hierarchical structure that enhances the user experience and improves SEO. By categorizing and grouping related pages, you can create a logical flow within your website’s content, making it easier for visitors to navigate and find the information they need.
One effective approach is to use parent-child relationships, where parent pages act as category pages and child pages provide more specific content. This hierarchical structure helps create a clear and organized website architecture, making it easier for search engines to crawl and index your pages.
Another important consideration is to pay attention to page URLs. Including relevant keywords in your URLs not only helps improve SEO but also provides users with an instant understanding of the page’s content. Additionally, internal linking plays a crucial role in establishing a strong hierarchical structure. By linking related pages together, you can guide users through your website and improve the overall user experience.
Table: Example of an Optimal WordPress Hierarchical Structure
| Parent Page | Child Pages |
|---|---|
| About Us | About Our Company |
| Services | Web Design |
| Content Writing | |
| Blog | WordPress Tips |
| SEO Strategies |
By following a clear hierarchical structure like the one in the table above, you can create a website that is easy to navigate, informative, and optimized for search engines. Remember to regularly review and update your hierarchical structure as your website grows and evolves, ensuring that it continues to meet the needs of your visitors and supports your SEO efforts.
Conclusion
In conclusion, duplicating pages in WordPress is a valuable skill that can save you time and enhance your website’s functionality. Whether you choose to use Gutenberg, Elementor, or plugins, there are various methods available to meet your specific needs. By duplicating pages, you can easily replicate content, reduce the risk of errors, and improve your overall productivity.
When duplicating pages, it is important to consider potential SEO implications. To avoid duplicate content issues, make sure to amend the duplicated content and optimize each page with unique elements. Additionally, pay attention to the hierarchical structure of your website to ensure a logical flow and enhance the user experience.
In this article, we explored different techniques, including using Gutenberg, Elementor, and plugins, to duplicate pages in WordPress. We also discussed the importance of creating an optimal hierarchical structure and potential SEO considerations. By following these techniques, you can confidently duplicate pages in WordPress and take your website design to the next level.
FAQ
How can I duplicate a page in WordPress?
To duplicate a page in WordPress, you can use methods such as copying all blocks in Gutenberg, saving a page as a template in Elementor, or using plugins like Yoast Duplicate Post or Duplicate Page.
What is the easiest way to duplicate pages in WordPress?
The easiest way to duplicate pages depends on the editor you are using. If you are using Gutenberg, you can simply copy all blocks and paste them into a new page. If you prefer Elementor, you can save a page as a template and insert it into a new page.
Can I duplicate WooCommerce products in WordPress?
Yes, you can duplicate WooCommerce products in WordPress. Simply go to the WooCommerce products screen, hover over the product you want to clone, and click on “Duplicate.”
Are there any SEO implications when duplicating pages in WordPress?
Yes, duplicating pages in WordPress can have potential SEO implications. It is important to make the duplicated content unique to avoid plagiarism issues. Additionally, be cautious of keyword cannibalization and optimize the duplicate pages to maintain strong SEO performance.
Do I need plugins to duplicate pages in WordPress?
No, you don’t necessarily need plugins to duplicate pages in WordPress. You can use the built-in export/import feature to copy and paste content blocks from an existing page to a new page.
What are some popular plugins for duplicating WordPress pages?
Some popular plugins for duplicating WordPress pages include Jetpack, Yoast Duplicate Post, and Duplicate Page and Post. These plugins offer easy-to-use duplication features and additional customization settings.
How important is the hierarchical structure of my WordPress website when duplicating pages?
The hierarchical structure of your WordPress website is important for SEO and user experience. It is recommended to categorize and group related pages, use appropriate parent-child relationships, and create a logical flow within your content.






