Do you need to edit the footer area of your WordPress website? The footer area appears at the bottom of each page on your WordPress site. In this article, I will provide you with a simple guide on how to edit a footer in WordPress easily. You can use this guide to customize the footer of your WordPress website and make it more useful for your visitors. By following the steps in this guide, you can add widgets, remove links, create custom footers for different pages, and even add code to your WordPress footer.
How to Make Money with YouTube
Create an empire of automated video websites for multiple streams of income
Key Takeaways
- Editing the footer in WordPress allows you to customize your website and provide a better user experience.
- Customizing the footer has several benefits, including adding important information and optimizing your website’s SEO.
- You can add widgets to your WordPress footer to enhance functionality and visual appeal.
- Removing the ‘Powered by WordPress’ text can be done through theme customization or manual editing of the footer.php file.
- Creating custom footers for different pages is possible with plugins like SeedProd.
Why Editing the Footer Is Important for Your WordPress Website
When it comes to your WordPress website, the footer may seem like an afterthought. However, customizing and editing the footer can have significant benefits for your site. Not only does it allow you to add important information such as contact details and legal disclaimers, but it also helps create a cohesive and professional look for your website.
One of the key reasons for editing the footer is to optimize your WordPress website for better SEO. By customizing the footer text and adding relevant keywords and links, you can improve your website’s visibility and search engine rankings. A well-optimized footer can also enhance user experience by providing quick access to important pages and information, ultimately increasing engagement and conversions.
Another benefit of customizing the footer is the ability to create a unique and branded experience for your visitors. By adding your logo, social media icons, or other design elements, you can reinforce your brand identity and create a memorable impression. Custom footers also allow you to showcase additional content or promotional offers, keeping your visitors engaged and encouraging them to explore more of your website.
Enhancing UX and Increasing Credibility
Editing the footer of your WordPress website is an opportunity to enhance user experience and build credibility. By including relevant links to your privacy policy, terms of service, or FAQs, you are providing valuable resources to your visitors and demonstrating transparency. Additionally, adding social media links or a newsletter sign-up form in the footer can make it easier for visitors to connect with you and stay updated with your latest news and offers.
In conclusion, customizing and editing the footer in WordPress is not only important but also beneficial for your website. By optimizing the footer for SEO, creating a branded experience, and enhancing user experience, you can make your website more professional, engaging, and credible. Take the time to customize your footer and reap the rewards of a well-designed and functional website.
Adding Widgets in Your Footer in WordPress
Customizing the footer of your WordPress website is a great way to enhance its functionality and visual appeal. One of the ways to do this is by adding widgets to your footer. Widgets are small modules that can be used to display various types of content in specific areas of your website. In the case of the footer, widgets can be used to include text, images, links, or even contact forms.
To add widgets to your WordPress footer, you can utilize the footer widget area that is available in most top WordPress themes. To do this, navigate to the “Appearance” section in your WordPress admin dashboard and click on “Widgets.” Look for the “Footer Sidebar” or a similar option, and you’ll find the widget areas where you can add your desired widgets.
Once you’re in the widget area, you can simply drag and drop the widgets you want to include in your footer. Some popular widget options for the footer include text widgets for adding custom text or HTML, image widgets for displaying logos or graphics, and navigation menus to provide easy access to important pages.
After adding the widgets, you can further customize their appearance and content. You can specify the widget title, add content or media, choose the display order, and change the widget settings according to your preferences. Once you’re satisfied with the changes, make sure to save your settings, and the widgets will be displayed in your WordPress footer.
| Benefits of Adding Widgets to Your WordPress Footer |
|---|
| Easily display important information such as contact details or business hours |
| Create visually appealing and functional footers with images, links, and forms |
| Enhance user experience by providing easy navigation and access to important pages |
| Customize the footer to align with your website’s branding and design |
Removing ‘Powered by WordPress’ Text from Your Footer
When it comes to customizing your WordPress website, one common task is removing the ‘Powered by WordPress’ text from the footer. While this attribution gives credit to the WordPress platform, you may prefer to have a more professional and personalized footer without the reference. Fortunately, there are a few ways to remove the ‘Powered by WordPress’ text from your website’s footer.
If your theme provides a customization option, you can easily modify the footer text without any coding. Simply navigate to the WordPress theme customizer in your admin panel and look for the footer customization settings. Here, you can edit or delete the existing footer text and replace it with your own custom text or remove it entirely. This method is quick and easy, allowing you to update your footer without any technical knowledge.
However, not all themes offer a built-in option to customize the footer text. In these cases, you will need to edit the footer.php file directly. To do this, you can connect to your WordPress hosting account using an FTP client and locate the footer.php file within the theme you are using. Open the file and find the section that contains the ‘Powered by WordPress’ text. Delete or modify this section according to your preferences. It’s important to proceed with caution and make a backup of your files before making any changes.
“`HTML
Table: Methods to Remove ‘Powered by WordPress’ Text
| Method | Difficulty | Pros | Cons |
|---|---|---|---|
| Theme Customizer | Easy | – No coding required – Quick and simple |
– Only available if theme supports customization – Limited control over footer design |
| Editing Footer.php | Intermediate | – Full control over footer design – Can remove or modify other elements |
– Requires knowledge of HTML and PHP – Can lead to errors if not done correctly |
Creating a Custom Footer for Different WordPress Pages
Customizing the footer of your WordPress website to create unique footers for different pages can greatly enhance the overall design and user experience. By tailoring the footer to specific pages, you can provide relevant information, improve navigation, and engage your visitors effectively. Here’s how you can create custom footers for specific pages in WordPress:
Method 1: Using Page Builders or Theme Customization Options
If you’re using a WordPress theme that offers page builders or customization options, creating custom footers becomes a breeze. Simply navigate to the page editor of the specific page you want to customize. Look for footer customization options or page-specific settings. These options may vary depending on the theme or page builder you’re using. Once you’ve found the relevant settings, you can easily modify the footer layout, add widgets, and customize the design according to your requirements. This method is beginner-friendly and doesn’t require any coding knowledge.
Method 2: Utilizing Custom CSS or Child Theme Modifications
If your WordPress theme doesn’t provide direct options to create custom footers for different pages, you can still achieve this by utilizing custom CSS or making modifications to your child theme. First, identify the unique page ID or class of the specific page you want to customize. Then, add custom CSS code targeting that page ID or class in your theme’s Customizer or using a CSS plugin. Within this code, you can define unique footer styles, widgets, or content for that specific page. With a little CSS knowledge, you can create visually appealing and personalized footers for each page.
Method 3: Leveraging Plugins for Custom Footer Implementation
If you prefer a plugin-based approach, there are several WordPress plugins available that specialize in creating custom footers for different pages. These plugins provide intuitive interfaces, allowing you to easily design and deploy unique footers for specific pages. One popular option is the “Unique Headers and Footers” plugin, which enables you to create custom footers for individual pages or post types. Simply install and activate the plugin, navigate to the page editor, and customize the footer section according to your preferences. This method is user-friendly and doesn’t require coding skills.
By following one of these methods, you can create custom footers for different pages in WordPress, enhancing the visual appeal and functionality of your website. Whether you opt for theme customization options, CSS modifications, or dedicated plugins, customizing your footers can help you deliver a personalized experience that aligns with your website goals and engages your visitors effectively.
| Method | Difficulty Level | Features |
|---|---|---|
| Using Page Builders or Theme Customization Options | Easy | – Beginner-friendly – No coding required – Wide range of customization options |
| Utilizing Custom CSS or Child Theme Modifications | Intermediate | – Requires basic CSS knowledge – Allows precise customization – Works with any theme |
| Leveraging Plugins for Custom Footer Implementation | Easy | – User-friendly interfaces – No coding required – Dedicated features for custom footers |
Adding Code to Your WordPress Footer
In some cases, you may need to add code snippets or scripts to your WordPress footer to enhance the functionality or integrate third-party tools. This can be done easily by using the Insert Headers and Footers plugin. This plugin allows you to insert code into the header or footer of your WordPress website without the need for manual theme file editing.
To add code snippets to your WordPress footer, follow these simple steps:
- Install and activate the Insert Headers and Footers plugin from the WordPress plugin repository.
- Navigate to the plugin’s settings page, which can be found under the ‘Settings’ section in your WordPress admin dashboard.
- In the ‘Scripts in Footer’ section, paste your code snippet into the designated field. Make sure to add any necessary opening and closing script tags if required.
- Click the ‘Save’ or ‘Update’ button to apply the changes.
By using this plugin, you can easily inject any code or script into your WordPress footer, such as tracking codes, analytics tools, or custom scripts. However, it’s important to exercise caution when adding code to your website, as poorly written or malicious code can impact the performance and security of your site.
Remember to test your website after adding code to ensure everything functions as intended. If you encounter any issues or conflicts, you can remove or modify the code snippets using the Insert Headers and Footers plugin. With this simple method, you can easily customize your WordPress footer and enhance its functionality with custom code.
How to Edit the Footer on a WordPress.com Website
WordPress.com provides an easy and convenient way to edit the footer of your website. By accessing the WordPress.com customizer, you can customize various aspects of your footer to make it more personalized and tailored to your needs.
To begin editing the footer on your WordPress.com website, navigate to Appearance » Customize in your WordPress.com dashboard. Look for the footer customization options, which may vary depending on your chosen theme.
Within the customization options, you’ll typically find the ability to add widgets to your footer, customize the design, and change the footer copyright text. You may also have the option to remove the footer credit altogether or choose from different footer credit options.
Utilizing the customization options available on WordPress.com, you can easily edit the footer of your website and create a unique and visually appealing design that aligns with your overall website goals.
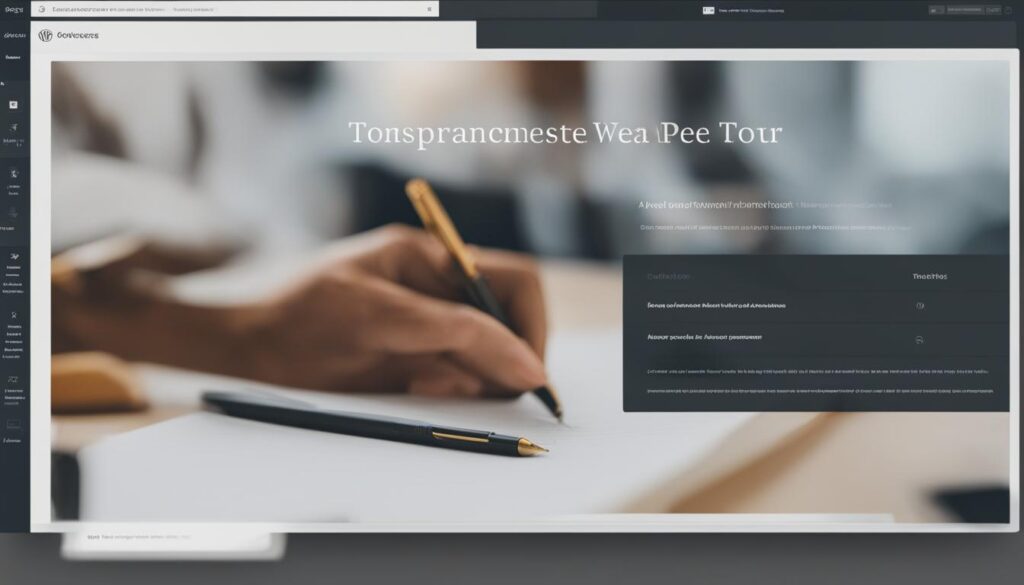
| Benefits of Editing the Footer on WordPress.com | Customization Options in WordPress.com Customizer |
|---|---|
|
|
How to Create a Custom Footer with Elementor in WordPress
Creating a custom footer in WordPress is made easy with the help of the Elementor page builder plugin. With Elementor, you have the power to design your own unique footer layout that perfectly matches your website’s design and goals.
Using the drag-and-drop editor, you can add columns, widgets, and customize the design of your footer with ease. Elementor offers a wide range of widgets that you can use to enhance the functionality and visual appeal of your footer. Whether you want to add social media icons, a newsletter signup form, or a contact information section, Elementor provides the tools you need to create a custom footer that stands out.
To get started, simply install and activate the Elementor plugin. Once activated, you can create a new footer template and begin designing. Arrange the elements in your desired layout, customize the styling, and preview the changes in real-time. When you’re satisfied with your design, save and publish your custom footer, and it will be automatically applied to your website.
Benefits of Using Elementor for Footer Design |
Features of Elementor for Footer Design |
|---|---|
|
|
With Elementor, you have full control over your footer design, allowing you to create a professional and visually appealing footer that enhances your website’s overall look and feel. Say goodbye to generic footers and elevate your WordPress website with a custom footer designed using Elementor.
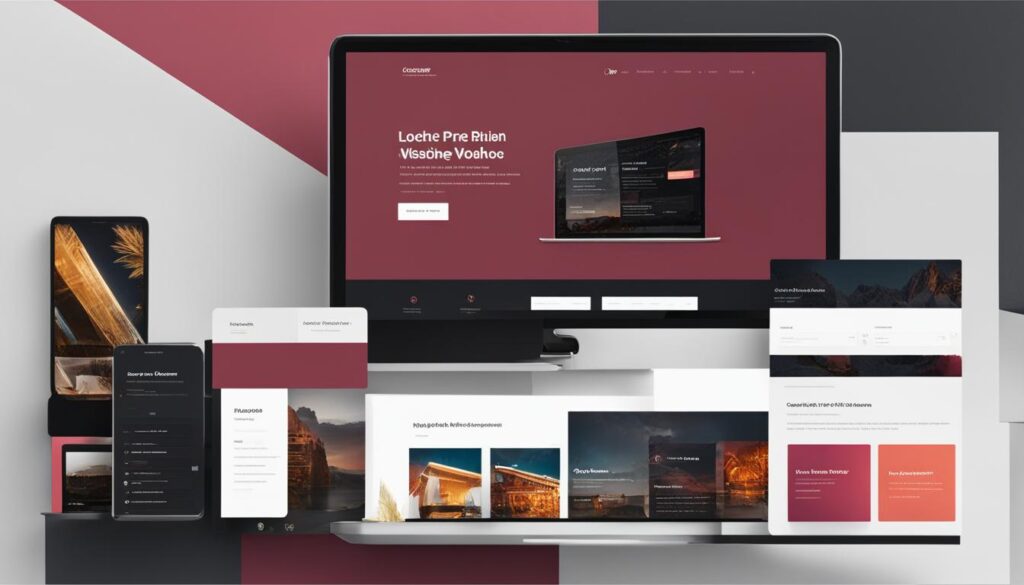
Conclusion
In conclusion, editing the footer in WordPress is a crucial step in customizing your website and enhancing the user experience for your visitors. Whether you want to add widgets, change the footer text, create custom footers for different pages, or inject code, there are various methods available to achieve your desired results.
By following the simple guide outlined in this article, you can easily modify and enhance the footer of your WordPress website. Adding widgets and important information, removing unnecessary attribution, creating unique footers for specific pages, and even inserting code snippets can all be accomplished with the right tools and techniques.
Remember, the footer is an often overlooked but important part of your website. It allows you to provide additional information, optimize your website for SEO, and create a cohesive and professional look for your online presence. So, take advantage of the customization options available and design a unique and impactful footer that aligns with your website’s goals and design.
FAQ
Do I need technical knowledge to edit the footer in WordPress?
No, editing the footer in WordPress can be done easily without any technical knowledge. There are various methods available that allow you to customize the footer of your website.
Why is editing the footer important for my WordPress website?
Editing the footer allows you to add important information, optimize your website’s SEO, and improve the overall user experience. It helps you create a cohesive and professional look for your website.
How can I add widgets to the footer in WordPress?
To add widgets to the footer, navigate to the Appearance » Widgets section in your WordPress admin panel. Drag and drop the desired widgets into the footer widget area and customize their appearance and content.
How can I remove the ‘Powered by WordPress’ text from my footer?
Some themes allow you to change this text using the WordPress theme customizer. If not, you will need to edit the footer.php file. This requires knowledge of PHP code and can be done using an FTP client.
Can I create a custom footer for specific pages on my WordPress website?
Yes, you can use plugins like the SeedProd plugin to create different footers for specific pages. After installing the plugin, you can customize the footer section using the drag-and-drop editor.
How can I add code snippets to my WordPress footer?
You can use plugins like Insert Headers and Footers to easily add code snippets to your WordPress footer. Simply enter the code in the designated fields in the plugin’s settings page.
Can I edit the footer on a WordPress.com website?
Yes, you can edit the footer on a WordPress.com website by navigating to Appearance » Customize in your WordPress.com dashboard. Look for the footer customization options and make the desired changes.
How can I create a custom footer using Elementor in WordPress?
Install and activate the Elementor plugin, and then create a new footer template. Using the drag-and-drop editor, you can add columns, widgets, and customize the design of your footer. Save and publish your custom footer when you’re satisfied with the design.






