Welcome to my guide on how to install Elementor template kit in WordPress! Elementor template kits are a great way to quickly and easily create stunning websites without any coding knowledge. In this article, I will walk you through the process of installing Elementor template kits and setting up your website with ease.
How to Make Money with YouTube
Create an empire of automated video websites for multiple streams of income
Key Takeaways:
- Installing Elementor template kits in WordPress is simple and requires no coding.
- Use the Import Kit function in the Elementor Tools menu to import template kits.
- Remember to backup your site before importing a kit.
- Access the Elementor Template Library to explore and use pre-designed templates.
- Create and customize pages using the Elementor editor.
Access the Elementor Template Library
To fully utilize the design capabilities of Elementor, you can access the vast collection of professionally crafted templates available in the Elementor Template Library. This extensive library offers a wide range of pre-designed templates that can be seamlessly integrated into your website, saving you time and effort in building your web pages from scratch.
Accessing the Elementor Template Library is simple. While working in the Elementor editor, click on the Add Template From Library icon located in the panel on the left-hand side. This will open up a window where you can browse and choose from a multitude of stunning templates.
If you are using the Elementor Template Library for the first time, you will be prompted to connect your free Elementor account. Simply follow the on-screen instructions to create an account and enjoy full access to the template library.
Once connected, you can explore the template library and preview the templates to find the perfect design that aligns with your website’s aesthetics and goals. You can search for templates based on various categories, such as business, portfolio, blog, and more, ensuring you find the ideal template for your specific needs.
When you have found the template you want to use, simply click the Insert button to import it into your Elementor editor. From there, you can customize the template to match your branding and content requirements.
Additionally, if you have your own design or have purchased custom Elementor templates, you can upload them directly to the library in .json or .zip format, allowing you to have all your favorite designs in one central location.
Furthermore, the Elementor Template Library enables you to save your favorite templates, making it easier for you to reuse them across multiple pages. You can also export and import templates, allowing you to transfer designs between different websites or store backups for future use.
Key Features of the Elementor Template Library
| Feature | Description |
|---|---|
| Wide variety of templates | Choose from an extensive collection of professionally designed templates for different types of websites and industries. |
| Preview functionality | Get a glimpse of how the template will look on your website before making a final selection. |
| Customizable designs | Modify the template to match your branding, color scheme, and content requirements. |
| Upload your own templates | Bring your custom designs or purchased Elementor templates into the library for easy access. |
| Save and favorite templates | Store your favorite templates for quick access and reuse in future projects. |
| Export and import templates | Transfer designs between different websites or create backups for future use. |
Import a Template from the Library
When it comes to creating a stunning website with Elementor, the Template Library is your go-to resource. With a wide range of professionally designed templates, you can easily import and customize a template to fit your needs. Here’s how to import a template from the Elementor Template Library:
- Browse the Template Library: Open the Elementor editor and click on the folder icon to access the Template Library.
- Select a Template: Browse through the available templates and find one that suits your website’s style and layout.
- Insert the Template: Once you’ve found the perfect template, click the Insert button to add it to your page.
- Save Templates as Favorites: If you come across a template that you love, simply click the heart icon to save it as a favorite for easy access in the future.
Additionally, if you have your own custom template in .json or .zip format, you can also upload it to the Template Library. This allows you to have complete control over the design and layout of your website.
When importing a template, you have the option to choose which sections are saved. This means that you can import only specific sections of a template, such as a header or a footer, and use them on your website. You can also give each imported template a unique name for easy reference in the future.
Importing templates from the Elementor Template Library is a quick and efficient way to jumpstart your website design. Whether you’re a beginner or a seasoned web designer, utilizing pre-designed templates saves you time and effort, while still allowing for customization and personalization.
Connect the Hello Theme and Create Pages
To connect the Hello Theme, follow these steps:
- Go to the Appearance > Themes menu in WordPress.
- Click Add New.
- Search for Hello Elementor.
- Click Install and Activate.
Once connected, you can create pages in the WordPress dashboard:
- Go to Pages > All Pages.
- Delete the default Sample Page.
- Create new pages such as Home, About Us, Services, Social Media, Clients, Archive with Single Posts, and Contact Us.
Create each page by editing with Elementor. Customize the layout, text, and images according to your preferences.
| Page Name | Description |
|---|---|
| Home | Displays the main content of your website. |
| About Us | Provides information about your company or organization. |
| Services | Highlights the products or services you offer. |
| Social Media | Showcases your social media profiles and updates. |
| Clients | Displays testimonials or portfolio of your clients. |
| Archive with Single Posts | Organizes your blog posts into an archive and displays individual posts. |
| Contact Us | Provides contact information and a contact form. |
Set the Home Page and Create Header and Footer
To set the home page in WordPress, follow these steps:
- Go to the WordPress dashboard.
- Select Settings > Reading from the side menu.
- Choose a static page as the homepage from the Front page displays section.
- Save the changes.
Now that you have set the home page, it’s time to create a header and footer using the Elementor Theme Builder:
- Open the Elementor Theme Builder.
- Click on Add New.
- Select either Header or Footer as the template type.
- Choose a pre-designed template that suits your website’s design.
- Customize the template according to your preferences.
In order to create a custom menu for your header, you can follow these steps:
- Create a new WordPress menu with the desired pages.
- Add the menu to your header template using Elementor.
When you are satisfied with your header and footer designs, don’t forget to publish them to make them appear on your website.
Creating a visually appealing and functional header and footer is essential for a well-designed website. It helps to establish a consistent brand identity and provides easy navigation for your visitors. By using the Elementor Theme Builder, you have the flexibility to customize every aspect of your header and footer to match your website’s style and requirements.
Create a News Archive Page and Single Post Template
In order to enhance the functionality and visual appeal of your WordPress website, it is important to create a News Archive Page and a Single Post Template. These features not only allow you to organize your content effectively, but also provide a seamless browsing experience for your visitors.
To create a News Archive Page, navigate to the WordPress dashboard and access the Theme Builder. Click on Add New and select Archive as the template type. Choose a News Archive template that suits your website’s design and layout. Make sure to set the condition to include all archives so that all your news articles are displayed on this page.
Once you have created the News Archive Page, it’s time to focus on the Single Post Template. This template will be used to display individual news articles and provide a unique layout for each post. In the Theme Builder, select Single as the template type and choose a pre-designed template that complements your website’s style.
Customizing the Single Post Template with dynamic content is crucial to ensure that each news article stands out. You can set the condition to include posts in a specific category, such as “News,” so that only relevant articles are displayed using this template.
Benefits of Creating a News Archive Page and Single Post Template:
- Organize your news articles in a visually appealing manner.
- Allow visitors to browse through your articles easily.
- Showcase each news article with a unique layout.
- Improve the user experience and engagement on your website.
| Feature | News Archive Page | Single Post Template |
|---|---|---|
| Functionality | Displays all news articles in one place | Provides a unique layout for each post |
| Organization | Helps categorize and organize news content | Ensures individual articles are presented effectively |
| Customization | Allows for tailored design and layout options | Enhances the visual appeal of each news article |
Add Pages to the Menu and Create a 404 Page
Now that you have created the pages for your website, it’s important to add them to the menu so that visitors can easily navigate through your site. To do this, follow these simple steps:
Add Pages to the Menu
To add pages to the menu, navigate to the Menus section in your WordPress dashboard. Here’s how:
- Go to Appearance in your WordPress dashboard.
- Click on Menus.
- Under the Add Menu Items section, select Pages.
- Check the boxes next to the pages you want to add to the menu.
- Click the Add to Menu button.
Once you have added the pages, you can reorder and nest them as needed. Simply drag and drop the pages to rearrange their order, or drag a page slightly to the right to create a nested menu.
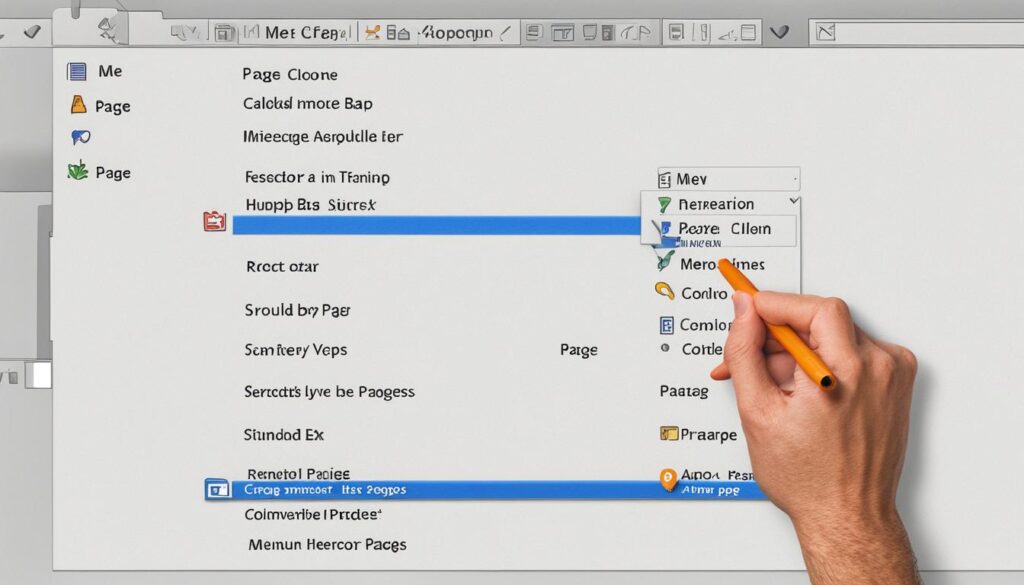
Create a 404 Page
A 404 page is displayed when a visitor tries to access a page on your website that doesn’t exist or has been moved. Creating a custom 404 page can help improve the user experience and keep visitors engaged. Here’s how you can create a 404 page using the Elementor Theme Builder:
- Go to the Theme Builder in your Elementor editor.
- Select Single as the template type.
- Choose 404 Page as the template.
By setting the condition to include 404 pages, this template will be applied whenever a visitor encounters a page not found error on your website.
It’s important to test your 404 page to ensure it is functioning correctly. Simply type a non-existent URL into your browser and verify that the custom 404 page is displayed.
Edit Content to Customize Your Website
Now that you have created the structure of your website using Elementor templates, it’s time to dive into the fun part – customizing your website content. With just a few simple steps, you can transform your website into a unique and visually stunning online presence that reflects your brand.
To get started, head over to your WordPress dashboard and navigate to the page you want to edit. Click on the Edit with Elementor button, and a whole new world of customization options will open up before you.
Elementor’s intuitive drag-and-drop interface allows you to modify text, images, backgrounds, and other elements with ease. Simply click on an element and edit its content directly. You can change font styles, colors, sizes, and add links to make your content more engaging.
But customizing your website doesn’t stop at just editing existing content. With Elementor, you have the power to add new sections, columns, and widgets. This means you can create stunning layouts, showcase your products or services, and even embed videos or forms effortlessly. The possibilities are endless!
FAQ
How do I install an Elementor template kit in WordPress?
To install an Elementor template kit in WordPress, go to the Elementor Tools menu and click on Import Kit. Drag your exported template kit .ZIP file to the designated area, select the plugins and content you want to import, and click Start Import. Make sure to backup your site before importing a kit.
How can I access the Elementor Template Library?
To access the Elementor Template Library, click on the Add Template From Library icon in the Elementor editor. If it’s your first time using the library, you will be prompted to connect your free Elementor account. From there, you can preview, insert, save, and even upload your own templates in .json or .zip format.
How do I import a template from the Elementor Template Library?
To import a template from the Elementor Template Library, browse the library and click the Insert button to select your desired template. You can also save templates as favorites by giving them a heart. If you have your own template, you can upload it in .json or .zip format. When importing a template, you can choose which section to save and give it a name for future reference.
How can I connect the Hello Theme and create pages?
To connect the Hello Theme, go to the Appearance > Themes menu in WordPress. Click Add New, search for Hello Elementor, and then click Install and Activate. Once connected, you can create pages in the WordPress dashboard by going to Pages > All Pages. Delete the default Sample Page and create new pages such as Home, About Us, Services, Social Media, Clients, Archive with Single Posts, and Contact Us. Customize each page by editing with Elementor.
How do I set the Home page and create a header and footer?
Set the Home page by going to the WordPress dashboard, selecting Settings > Reading, and choosing a static page as the homepage. To create a header and footer, go to the Elementor Theme Builder. Click Add New, select Header or Footer as the template type, and choose a pre-designed template. Customize the menu by creating a WordPress menu and adding it to your header. Publish the header and footer templates.
How can I create a News Archive Page and Single Post Template?
To create a News Archive Page, go to the Theme Builder and add a new template. Select Archive as the template type and choose a News Archive template. Set the condition to include all archives. To create a Single Post Template, select Single as the template type, choose a pre-designed template, and set the condition to include posts in a specific category, such as News.
How do I add pages to the menu and create a 404 page?
To add pages to the menu, go to Menus in the WordPress dashboard. Under Add Menu Items, select Pages and add the desired pages. Reorder and nest pages as needed. To create a 404 Page, go to the Theme Builder, select Single as the template type, and choose 404 Page. Set the condition to include 404 pages. You can test the 404 page by typing a non-existent URL into your browser.
How can I edit the content to customize my website?
To edit the content on each page and customize your website, click on each page in the WordPress dashboard and then click the Edit with Elementor button. Modify the text, images, and other elements to match your desired design. You can add new sections, columns, and widgets to further customize your website.






