Welcome to my quick access guide on how to login to WordPress from cPanel. If you’re using cPanel to manage your website, logging in to your WordPress site is a simple process. In this guide, I’ll walk you through the steps to access your WordPress site using cPanel and provide you with some helpful tips along the way.
How to Make Money with YouTube
Create an empire of automated video websites for multiple streams of income
Key Takeaways:
- Using cPanel, you can easily login to your WordPress site.
- Accessing WordPress through cPanel provides a convenient way to manage your site.
- Following a few simple steps, you can access your WordPress admin dashboard.
- Logging in via cPanel allows you to make updates and changes to your WordPress site.
- cPanel offers a user-friendly interface for managing your website’s technical aspects.
How to Install WordPress on cPanel using Softaculous
I have good news for you! Softaculous provides a simple and convenient way to install WordPress on your cPanel. Let me guide you through the installation process, step by step.
- First, log in to your cPanel account using your credentials.
- Once logged in, navigate to the “Softaculous Apps Installer” section. You can easily locate it in the cPanel interface.
- In the Softaculous Apps Installer section, you will find a wide range of applications. To install WordPress, click on the WordPress icon.
- Now, you need to follow the installation prompts. You will have the option to choose the installation URL, set the admin account details, select plugins, and customize various other options according to your preferences.
- After configuring the installation settings, simply click on the “Install” button to initiate the WordPress installation.
- Wait for the installation process to complete. Once it’s done, you will receive a notification confirming the successful installation of WordPress on your cPanel.
Congratulations! You have successfully installed WordPress on your cPanel using Softaculous. Now, you can easily access your WordPress site directly through cPanel to start customizing and managing your website.
As you can see in the image above, you can access WordPress through cPanel with just a few clicks using Softaculous. It’s a hassle-free way to install and manage your WordPress site, providing you with a user-friendly interface and convenient features.
How to Login to WordPress via Softaculous on cPanel
After installing WordPress using Softaculous, you can easily login to your WordPress admin dashboard through cPanel. Once the installation is successful, you will be redirected to a page that says “Congratulations, the software was installed successfully.” From this page, you can click on “Return to WordPress Management” to access your WordPress website’s dashboard. This will take you to the login page where you can enter your admin username and password to login.
Once you have entered your login credentials, click on the “Login” button to access your WordPress admin dashboard. The admin dashboard is where you can manage and customize your website, create and publish new content, install plugins, and perform various other administrative tasks.
| Login Steps | Description |
|---|---|
| Step 1 | Go to the WordPress Management page. |
| Step 2 | Click on the “Return to WordPress Management” button. |
| Step 3 | Enter your admin username and password on the login page. |
| Step 4 | Click on the “Login” button to access your WordPress admin dashboard. |
Once you are logged in, you can start managing your WordPress site, adding new posts or pages, installing themes and plugins, and customizing the appearance and functionality of your website.
Login to WordPress via URL
In addition to logging in to WordPress through cPanel, you can also directly login to your WordPress admin dashboard using your website URL. To do this, you need to enter the administrative URL of your installed WordPress website in the address bar of your browser. The administrative URL is the WordPress installation URL with a /wp-admin suffix. You can then enter your username/email and password to login to your WordPress dashboard.
Here’s a step-by-step guide on how to login to WordPress via URL:
- Open your preferred web browser.
- In the address bar, enter the administrative URL of your WordPress website. The URL should be in the format of “yourwebsite.com/wp-admin”.
- Press Enter or click the Go button to load the login page.
- On the login page, enter your username or email address in the designated field.
- Enter your password in the password field.
- Click the Login button to access your WordPress admin dashboard.
By logging in to WordPress through the URL, you can quickly access your admin dashboard without going through cPanel. This method is especially useful if you want to save time and have a direct route to your WordPress backend.
| Advantages of WordPress login via URL: |
|---|
| Quick and direct access to the admin dashboard |
| Bypassing the need to navigate through cPanel |
| Convenient for frequent WordPress users |
| Efficient for managing multiple WordPress sites |
By utilizing the URL login method, you can streamline your WordPress management process and focus on creating and maintaining a successful website.
How to Reset WordPress Login Details via Softaculous in cPanel
If you have forgotten your WordPress username or password, or if you simply want to change them for security purposes, you can easily reset them using Softaculous in cPanel. Here’s a step-by-step guide on how to reset your WordPress login details:
- Log in to your cPanel account.
- Navigate to the Softaculous Apps Installer section.
- In the Current Installations section, locate your WordPress installation.
- Click on the pencil icon next to it to edit the login details.
- Enter your new username and password.
- Save the changes.
By following these steps, you can quickly update your WordPress login details and regain access to your site. This process can also be helpful if you want to enhance the security of your WordPress site by regularly changing your login credentials.
Resetting WordPress Login Details via Softaculous in cPanel – A Visual Guide
Here’s a visual guide to help you reset your WordPress login details using Softaculous in cPanel:
| Step | Description | Visual |
|---|---|---|
| 1 | Log in to your cPanel account. | |
| 2 | Navigate to the Softaculous Apps Installer section. | |
| 3 | In the Current Installations section, locate your WordPress installation. | |
| 4 | Click on the pencil icon next to your WordPress installation. | |
| 5 | Enter your new username and password. | |
| 6 | Save the changes. |
Following the steps in this visual guide ensures that you can easily reset your WordPress login details to regain access to your site and maintain its security.
Introduction to cPanel for WordPress Hosting
cPanel is a user-friendly dashboard provided by web hosts to make it easy for users to manage their web hosting accounts. With cPanel, site owners can easily manage their WordPress websites, email accounts, domain names, and more. It is an essential tool for managing the technical aspects of your WordPress site, even if you have no technical knowledge.
Designed to simplify website management, cPanel offers a comprehensive set of features and functionalities tailored specifically for WordPress hosting. By providing a centralized platform, cPanel empowers users to efficiently handle various tasks necessary for maintaining a successful WordPress website.
Whether you are a beginner or an experienced user, cPanel’s intuitive interface allows you to navigate effortlessly through its wide range of tools and settings. From managing file directories and databases to configuring email accounts and monitoring website performance, cPanel offers a user-friendly solution for every aspect of your WordPress hosting.
One of the key advantages of using cPanel for WordPress hosting is the ability to easily install WordPress itself. With just a few clicks, you can set up a fully functional WordPress site without any technical expertise.
Additionally, cPanel provides seamless integration with popular plugins and themes, allowing you to enhance the functionality and design of your WordPress site effortlessly. You can update plugins, install new themes, and manage site backups, all from within the cPanel dashboard.
Furthermore, cPanel offers robust security features, enabling you to protect your WordPress site from potential threats. With options for SSL certificate installation, password protection, and IP blocking, you can ensure the safety of your website and the sensitive data it holds.
In conclusion, cPanel plays a vital role in the management of WordPress hosting. It offers a user-friendly environment that simplifies website management, enhances security, and provides a centralized platform for installing and maintaining WordPress sites. Whether you are a novice or an experienced user, cPanel’s intuitive interface and comprehensive features make it an indispensable tool for successful WordPress hosting.
Benefits of cPanel for WordPress Hosting:
- Simplified website management
- User-friendly interface for all skill levels
- Effortless WordPress installation
- Seamless integration with popular plugins and themes
- Robust security features
Key Features of cPanel for WordPress Hosting
| Feature | Description |
|---|---|
| One-click WordPress installation | Easily install and set up WordPress with a few clicks |
| File manager | Manage website files and directories directly from cPanel |
| Email management | Create and manage email accounts associated with your domain |
| Database management | Create and manage MySQL databases for your WordPress site |
| SSL certificate installation | Secure your website with SSL encryption for data protection |
| Backup management | Create and schedule backups of your WordPress site |
What Can You Do with cPanel for WordPress
With cPanel for WordPress, you have access to a wide range of features that make managing your website a breeze. Whether you’re a beginner or an experienced user, cPanel provides the tools you need to effectively manage your WordPress site. Here are some key features:
- Install WordPress: Easily install WordPress on your cPanel account with just a few clicks. No technical expertise required!
- Manage email accounts: Set up professional email accounts for your domain and manage them directly from cPanel.
- Create and manage databases: Build robust databases to power your WordPress site and manage them effortlessly in cPanel.
- Install SSL certificates: Secure your website with SSL certificates to protect sensitive data and gain your visitors’ trust.
- Access file manager: Explore and manage your website’s files and folders directly from cPanel’s intuitive file manager.
- Create custom email accounts: Create personalized email accounts for your team members or business departments.
- Access the website’s MySQL database: Seamlessly access and manage your website’s MySQL database to make necessary tweaks and optimizations.
- Create FTP connections: Set up secure FTP connections to effortlessly transfer files between your local machine and the server.
- Create subdomains: Organize your website’s content by creating subdomains for specific sections or features.
These powerful features provided by cPanel make it easy to manage your WordPress site and its technical aspects. Whether you’re installing WordPress, managing databases, or setting up custom email accounts, cPanel streamlines the process, saving you time and effort.
Effortless WordPress Management
With cPanel, you have all the tools at your disposal to manage your WordPress site efficiently. The user-friendly interface, coupled with the comprehensive features, empowers you to take full control of your website without relying on external help.
Whether you’re a small business owner, a blogger, or a web professional, cPanel’s features cater to your specific needs. From installing WordPress to managing email accounts and databases, cPanel simplifies the management of critical aspects of your website.
No matter your level of technical expertise, cPanel makes it easy to handle the backend of your WordPress site. Say goodbye to complicated setups and frustrating processes—cPanel puts everything you need right at your fingertips.
How to Access cPanel for WordPress Hosting
Accessing cPanel for your WordPress hosting is simple and straightforward. Just follow these steps:
- Log in to your web hosting account using your login credentials.
- Once logged in, look for the cPanel icon or link. It is usually located in the “Control Panel” or “Hosting” section of your account.
- Click on the cPanel icon or link to access your cPanel dashboard.
If you don’t have the direct link to your cPanel, you can append either “2082” or “2083” to your domain URL, depending on whether you have SSL installed or not. For example, if your domain is “www.example.com,” you can access cPanel by entering “www.example.com:2082” or “www.example.com:2083” in your browser’s address bar.
If you’re unable to find or access your cPanel, don’t worry! Simply reach out to your hosting provider for assistance. They will be able to provide you with the cPanel username and password or guide you through the login process.
Accessing cPanel is the first step towards managing your WordPress hosting account and unlocking the power of cPanel’s features and functionalities.
With the knowledge of how to access cPanel, you’re now ready to take control of your WordPress hosting and make the most out of its powerful features.
Benefits of Using cPanel for WordPress Hosting
When it comes to WordPress hosting, utilizing cPanel offers numerous advantages that can greatly enhance your website management experience. By leveraging the power of cPanel, you gain access to a range of features and functionalities that simplify the technical aspects of running your WordPress site.
Simplified Management
cPanel streamlines tasks related to installation, database management, and SSL certificates, making them more straightforward and user-friendly. With its intuitive graphical interface, you can effortlessly navigate through different settings and perform various actions without requiring extensive technical knowledge. This simplification of complex tasks saves you time and effort.
User-Friendly Interface
With cPanel, you don’t have to be a technical expert to manage your WordPress site effectively. Its intuitive interface allows beginners and non-technical users to perform actions easily. You can navigate through different sections, customize settings, and manage your website with confidence. This user-friendly approach empowers individuals at all skill levels to take control of their WordPress hosting.
Efficient Email Management
In addition to website management, cPanel provides email account management capabilities. You can create and manage email accounts, set up custom email addresses using your domain, and easily configure email settings. This integration enables you to establish a professional email presence for your website, enhancing your online branding and communication.
Access to MySQL Database
cPanel allows seamless access to your WordPress site’s MySQL database, enabling you to efficiently manage and manipulate your data. Whether you need to create, modify, or delete database tables, cPanel provides a convenient interface for performing these tasks. This level of control ensures that you can optimize your database for better website performance.
Effortless File Management
With cPanel, you can effortlessly manage your website’s files, from uploading and organizing to editing and deleting. The File Manager feature allows you to conveniently navigate through your website’s directory structure and perform necessary file operations. This makes it easy to manage your website’s content, themes, plugins, and other related files.
Overall, cPanel is a valuable tool for WordPress hosting that offers a range of benefits, including simplified management, a user-friendly interface, efficient email management, easy access to the MySQL database, and effortless file management. By leveraging the power of cPanel, you can optimize your WordPress site’s performance and streamline your website management process.
What Does a cPanel Dashboard Look Like
When you log into your cPanel account, you will be greeted by the cPanel dashboard. The appearance of the dashboard may vary slightly depending on your hosting provider, but it generally consists of icons and menus that provide quick access to various parts of your hosting account.
The dashboard layout is designed to be user-friendly and intuitive, making it easy for you to navigate and find the features and functionalities you need. It typically includes a side column that displays relevant information about your host, such as server status, account usage, and support options.
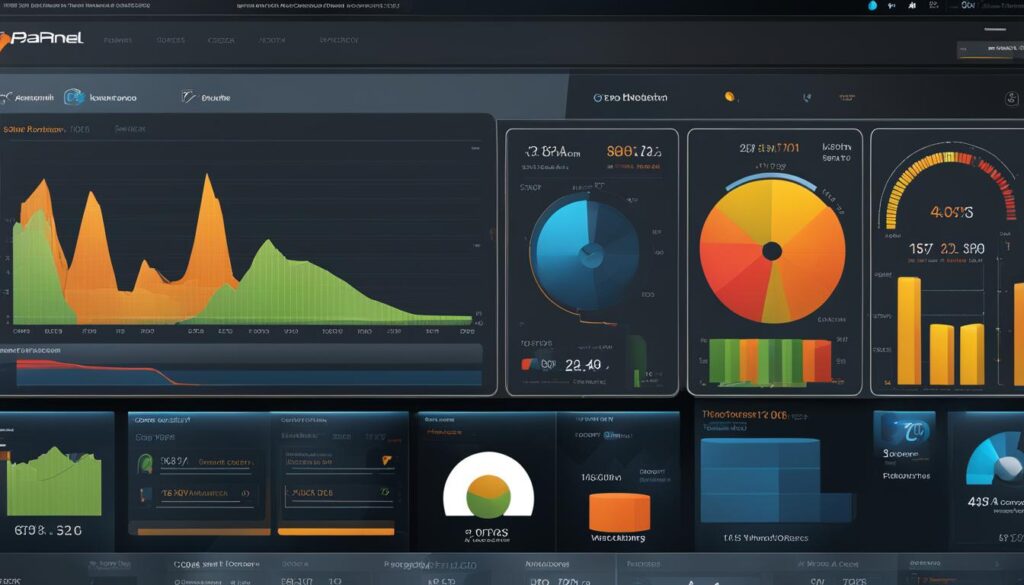
The cPanel interface is organized in a way that ensures important tools and services are easily accessible. You can navigate through different sections, such as File Manager, Email, Databases, Domains, and more, by clicking on the respective icons or menu options. Each section provides a range of functions to manage specific aspects of your hosting account.
Do All WordPress Hosts Use cPanel
While cPanel is the most popular solution for managing web hosting accounts, not all WordPress hosts use cPanel. Some hosts may use customized control panels that function similarly to cPanel. If you are unsure which control panel your host uses, it is best to reach out to them for clarification. The key is to ensure that the hosting provider offers a user-friendly interface for managing your WordPress site.
| Control Panel | Description |
|---|---|
| cPanel | The most widely used control panel for managing web hosting accounts. It provides a user-friendly interface and offers a comprehensive range of features and functionalities. |
| Plesk | An alternative control panel that offers similar features to cPanel. It is known for its ease of use and supports both Linux and Windows-based hosting environments. |
| DirectAdmin | A lightweight control panel that focuses on simplicity and efficiency. It is commonly used by smaller hosting providers and offers a streamlined interface. |
When choosing a WordPress host, it is important to evaluate the control panel they offer and ensure it meets your needs. Regardless of the specific control panel, the key is to select a hosting provider that provides a user-friendly interface and the necessary tools for managing your WordPress site effectively.
In the next section, we will discuss the benefits of using cPanel for WordPress hosting and how it can enhance the management of your website.
Conclusion
In conclusion, cPanel is a powerful tool for managing your WordPress hosting account. It simplifies the installation process, provides easy access to features and functionalities, and enhances the overall management experience. With cPanel, you can confidently handle all the technical aspects of your WordPress hosting.
Whether you choose to log in to WordPress through cPanel using Softaculous or directly through the URL, cPanel offers a user-friendly interface that makes it easy to manage your WordPress site’s backend. The installation of WordPress using Softaculous is straightforward, and once installed, you can access your WordPress admin dashboard with just a few clicks.
By using cPanel for your WordPress hosting, you can perform various tasks such as managing email accounts, creating and managing databases, installing SSL certificates, and accessing file manager. The graphical user interface of cPanel makes it easy to navigate and perform tasks without requiring technical skills. It offers a range of features that enhance the user experience and streamline WordPress management.
Overall, cPanel is a reliable and efficient solution for managing your WordPress hosting. It provides the necessary tools and features to simplify the management of your website, allowing you to focus on your content and business goals. With cPanel as your WordPress hosting control panel, you have the power to take control of your website’s technical aspects and ensure its smooth operation.
FAQ
How do I login to WordPress from cPanel?
To login to WordPress from cPanel, you can either login via Softaculous or directly through the URL of your installed WordPress website’s admin dashboard.
How do I install WordPress on cPanel using Softaculous?
To install WordPress on cPanel using Softaculous, you need to login to your cPanel account, navigate to the Softaculous Apps Installer section, select WordPress, and follow the installation prompts.
How do I login to WordPress via Softaculous on cPanel?
After installing WordPress using Softaculous on cPanel, you can login to your WordPress admin dashboard by clicking on “Return to WordPress Management” on the installation success page and entering your admin username and password.
How do I login to WordPress from cPanel using the URL?
To login to WordPress from cPanel using the URL, you need to enter the administrative URL of your installed WordPress website in the browser’s address bar, followed by “/wp-admin”. Then, enter your username/email and password to access your WordPress dashboard.
How do I reset my WordPress login details via Softaculous in cPanel?
To reset your WordPress login details via Softaculous in cPanel, you need to access your cPanel account, navigate to the Softaculous Apps Installer section, find your WordPress installation, edit the login details, enter your new username and password, and save the changes.
What is cPanel for WordPress Hosting?
cPanel is a user-friendly dashboard provided by web hosts that allows users to manage their web hosting accounts. It offers various features for managing WordPress websites, email accounts, domain names, and more.
What can I do with cPanel for WordPress?
With cPanel for WordPress, you can perform tasks such as installing WordPress, managing email accounts, creating and managing databases, installing SSL certificates, accessing file manager, creating custom email accounts, accessing the website’s MySQL database, creating FTP connections, and creating subdomains.
How do I access cPanel for WordPress Hosting?
To access cPanel for WordPress hosting, you need to log in to your web hosting account and click on the cPanel icon or link. You may need to enter your login credentials to access cPanel.
What are the benefits of using cPanel for WordPress Hosting?
Using cPanel for WordPress hosting simplifies the management of your website’s technical aspects, provides a user-friendly interface, allows easy management of email accounts, databases, and SSL certificates, and enhances the overall WordPress management experience.
What does a cPanel dashboard look like?
The appearance of a cPanel dashboard may vary depending on your hosting provider, but it typically consists of icons linking to various parts of your hosting account, along with a side column displaying relevant information about your host.
Do all WordPress hosts use cPanel?
Not all WordPress hosts use cPanel. Some hosts may use customized control panels that function similarly to cPanel. It is best to contact your hosting provider to determine which control panel they use.






