Migrating a WordPress site to a new host or domain can be an intimidating task, but with the right guidance and approach, it can be a smooth and stress-free process. In this comprehensive guide, I will walk you through each step of the WordPress migration journey, ensuring that you preserve all your data, settings, and SEO rankings.
How to Make Money with YouTube
Create an empire of automated video websites for multiple streams of income
Whether you are looking to transfer your WordPress site to a new domain or a different hosting provider, this step-by-step tutorial will provide you with all the essential information and best practices to make your migration seamless and successful.
Key Takeaways:
- Learn how to move your WordPress site to a new domain or hosting provider
- Follow a step-by-step process to ensure a smooth and hassle-free migration
- Preserve your data, settings, and SEO rankings throughout the migration
- Backup your website before starting the migration process
- Set up the destination server and update DNS settings
Backup Your Website
Before starting the migration process, it is crucial to create a complete backup of your WordPress website. This backup will serve as a safety net in case anything goes wrong during the migration.
You can use reliable backup plugins like UpdraftPlus or VaultPress to back up your site, including files and databases. These plugins offer easy-to-use interfaces and automatic scheduling options, ensuring that your backups are always up to date.
An effective backup solution is essential for preserving your website’s data integrity and minimizing any potential downtime or data loss during the migration process. With a solid backup in place, you can proceed with confidence, knowing that you have a fallback if any issues arise.
| Key Features of UpdraftPlus | Key Features of VaultPress |
|---|---|
| 1. Simple and user-friendly interface | 1. Real-time and automated backups |
| 2. Option to back up files, databases, or both | 2. Easy restore options |
| 3. Scheduled backups with customizable settings | 3. Security scanning and malware detection |
| 4. Cloud storage integration (such as Dropbox, Google Drive) | 4. Integrated with Jetpack for enhanced functionality |
Both UpdraftPlus and VaultPress offer reliable and comprehensive backup solutions for WordPress websites. Choose the plugin that best suits your needs and budget, and follow their step-by-step instructions to back up your website before proceeding with the migration process.
Remember:
Always double-check that your backup files are accessible and functional before starting the migration process. It’s better to be safe than sorry!
Now that you have backed up your website, it’s time to move on to the next step: setting up the destination server for a seamless WordPress migration.
Set Up the Destination
Before transferring your website, it’s important to ensure that the destination server is ready to host your WordPress site. Follow these steps to set up the new server and prepare it for the migration:
- Install WordPress on the new server: Begin by installing WordPress on the destination server. Most hosting providers offer easy, one-click installations. Simply log in to your hosting account, navigate to the control panel, and look for the WordPress installation option.
- Create a new database and user: During the WordPress installation process, you will be prompted to set up a new database. Follow the instructions provided by your hosting provider to create a new database and assign a user with the necessary privileges. Take note of the database name, username, and password as you will need them later.
- Update DNS settings if changing domains: If you are migrating your WordPress site to a new domain, update the DNS settings to point the domain to the new server. This typically involves accessing your domain registrar’s control panel and modifying the DNS records to reflect the new server’s IP address. The DNS propagation process may take some time, so be patient.
With these steps completed, your new server will be ready to receive your WordPress site. The next sections will guide you through exporting your database, transferring files, and updating the necessary configurations to complete the migration process.
Export Your Database
When migrating your WordPress website to a new host or domain, it’s essential to export your database to ensure you don’t lose any valuable content. Here’s how you can export your WordPress database:
- Log in to your WordPress website’s dashboard.
- Navigate to the “Tools” menu and click on “Export.”
- Select the “All content” option to export all your posts, pages, comments, and other data.
- Click on the “Download Export File” button to save your website’s content in an XML file.
The XML file acts as a backup of your WordPress database, containing all the necessary information to recreate your website on the new server. It ensures that you can migrate your content seamlessly without losing any vital data.
Here is an example of how your exported XML file may look like:
| Post Title | Post Type | Author | Date |
|---|---|---|---|
| How to Install a WordPress Theme | Post | John Doe | 2022-01-01 |
| About Us | Page | Jane Smith | 2022-02-15 |
| Hello, world! | Post | John Doe | 2022-03-10 |
Exporting your database ensures that you have a copy of all your WordPress content before the migration process begins. This way, you can confidently proceed with the next steps, knowing that your data is secure and ready to be transferred to the new server.
Upload Files to the New Server
Now that you have set up the destination server, it’s time to upload your WordPress files to the new server. To accomplish this, you will need an FTP client like FileZilla.
First, open FileZilla and connect to your new server using the provided credentials. Once connected, you will see the local files on your computer on the left side of the interface and the remote files on the new server on the right side.
Navigate to the directory where your WordPress files are located on your computer in the left pane. This is usually the “public_html” or “www” directory.
Next, navigate to the appropriate directory on the new server in the right pane. This will typically be the same directory you accessed in the left pane.
Now, select all the files and folders from your local WordPress installation, including the wp-admin, wp-includes, and wp-content folders. Drag and drop them into the corresponding directory on the new server.
It is crucial to maintain the same file structure and directory paths while uploading the files. This ensures that your WordPress site functions correctly on the new server without any broken links or missing files.
Once the upload process is complete, you can verify that all the files have been successfully transferred by checking the file count and sizes.
Congratulations! You have now uploaded your WordPress files to the new server, preserving your site’s integrity and structure.
Up next, we will proceed with importing your database to complete the migration process. But before that, let’s go over how to ensure a seamless transition by updating the database connection details.
Import Your Database
After transferring the files, it’s time to import your database. Here’s a step-by-step guide to help you import your WordPress database and ensure a seamless migration:
Create a New Database
Access the cPanel or database management tool provided by your new host and create a new database. This database will serve as the destination for importing your WordPress content.
Import the XML File
Once you’ve created the new database, it’s time to import the XML file that you exported earlier. This file contains all your website’s posts, pages, comments, and other data. To import the XML file, follow these steps:
- Access the database management tool provided by your host.
- Navigate to the option for importing a database.
- Choose the XML file from your local storage.
- Start the import process and wait for it to complete.
By importing the XML file into the new database, you ensure that all your WordPress content is transferred to the new server.
| Step | Action |
|---|---|
| 1 | Access the database management tool provided by your host |
| 2 | Navigate to the option for importing a database |
| 3 | Choose the XML file from your local storage |
| 4 | Start the import process and wait for it to complete |
Once the import process is finished, your WordPress database will be successfully imported into the new server. Now, you can proceed to the next steps to complete the migration process.
Update the Database Connection
Now that you have successfully imported the database, it’s important to update the connection details in your WordPress configuration file (wp-config.php) on the new server. This step ensures that your WordPress site can communicate with the new database and access the correct information. Follow the instructions below to update the necessary information:
- Access the wp-config.php file: Connect to your new server using an FTP client, such as FileZilla, and navigate to the root directory of your WordPress installation. Look for the wp-config.php file and open it in a text editor.
- Locate the database connection details: Inside the wp-config.php file, search for the following lines of code:
“`php
define( ‘DB_NAME’, ‘database_name_here’ );
define( ‘DB_USER’, ‘username_here’ );
define( ‘DB_PASSWORD’, ‘password_here’ );
“`
- Update the database name: Replace the ‘database_name_here’ placeholder with the name of the new database that you created on the new server.
- Update the username: Replace the ‘username_here’ placeholder with the username associated with the new database.
- Update the password: Replace the ‘password_here’ placeholder with the password for the new database user.
- Save and upload the modified wp-config.php file: Once you have made the necessary changes, save the wp-config.php file and upload it back to the root directory of your WordPress installation on the new server, replacing the existing file.
By updating the database connection information, you ensure that your WordPress site is connected to the correct database on the new server. This step is crucial for your website to function properly after the migration.
Example:
| Before | After |
|---|---|
define( 'DB_NAME', 'old_database' ); |
define( 'DB_NAME', 'new_database' ); |
define( 'DB_USER', 'old_username' ); |
define( 'DB_USER', 'new_username' ); |
define( 'DB_PASSWORD', 'old_password' ); |
define( 'DB_PASSWORD', 'new_password' ); |
Once you have updated the database connection details in the wp-config.php file, your WordPress site will be ready to access the new database on the new server.
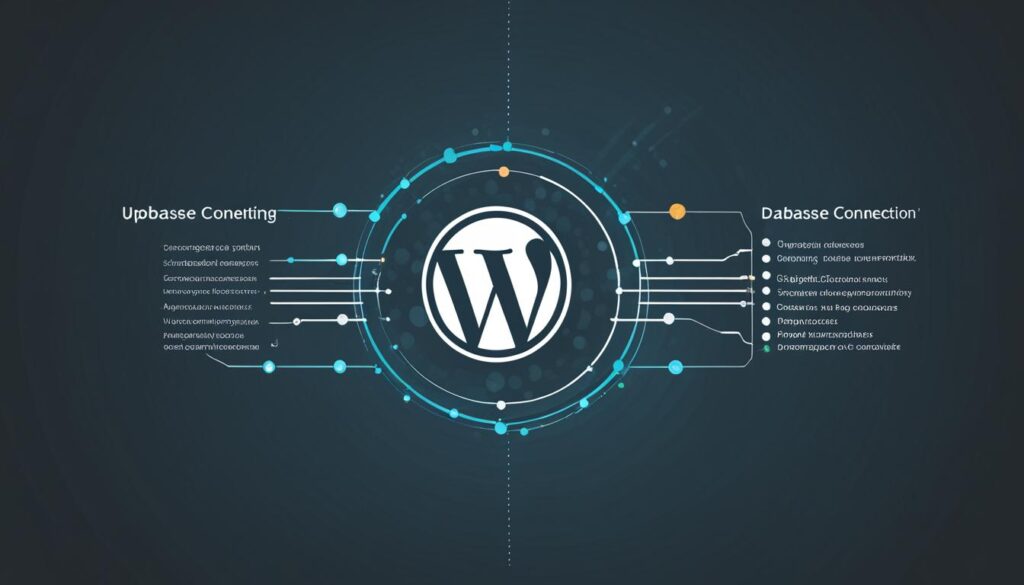
Search and Replace URLs
If you are changing domains or moving your WordPress installation to a subdirectory, it’s crucial to update all internal URLs in your database. This step ensures that your website functions smoothly and all links remain intact. To accomplish this, you can utilize a powerful search and replace tool within WordPress.
Before proceeding, remember to create a backup of your database. This precautionary measure ensures that you can revert any changes if necessary.
To begin, follow these steps:
- Access your WordPress database management tool, such as phpMyAdmin, provided by your hosting provider.
- Select the database associated with your WordPress site.
- Navigate to the SQL tab to run an SQL query.
- Write the following SQL query, replacing “oldurl.com” with your old domain or directory path, and “newurl.com” with your new domain or subdirectory:
UPDATE wp_posts SET post_content = REPLACE(post_content, 'oldurl.com', 'newurl.com');
UPDATE wp_posts SET guid = REPLACE(guid, 'oldurl.com','newurl.com');
UPDATE wp_options SET option_value = REPLACE(option_value, 'oldurl.com', 'newurl.com');
UPDATE wp_postmeta SET meta_value = REPLACE(meta_value,'oldurl.com','newurl.com');Once you have entered the SQL query, execute it to replace all instances of the old domain or directory path with the new one. By updating the “wp_posts,” “wp_options,” and “wp_postmeta” tables, you ensure that all links, images, and references reflect the new URL structure.
After executing the query, refresh your website and verify that all internal links and references are updated to the new domain or subdirectory. This ensures a seamless user experience and prevents any broken links or missing content.
Example:
| Table | Rows Affected |
|---|---|
| wp_posts | 500 |
| wp_options | 1 |
| wp_postmeta | 250 |
As shown in the example table above, the “wp_posts” table was affected in 500 rows, indicating that 500 instances of the old URL were successfully replaced with the new URL. Similarly, the “wp_options” table was affected in 1 row, and the “wp_postmeta” table was affected in 250 rows. This demonstrates the comprehensive update of internal URLs in your WordPress database.
Test Your Website
After completing the migration process, it’s essential to thoroughly test your website on the new server. Testing ensures that everything is working correctly and that your website is fully functional. Below are some key areas to check during the testing phase:
- Pages: Go through each page of your website to ensure that the layout, content, and images are correctly displayed.
- Posts: Review your blog posts to confirm that all text, images, and formatting are intact.
- Media files: Verify that all media files, including images and videos, are loading properly.
- Forms: Test all forms on your website, such as contact forms or subscription forms, to make sure they can be submitted successfully.
- Contact pages: Check your contact page to ensure that the contact information and any embedded maps or directions are accurate and functioning correctly.
- Functionality: Test any interactive elements or features on your website, such as sliders, buttons, or menus, to ensure they are working as expected.
By thoroughly testing your website after the migration, you can identify and resolve any issues or inconsistencies before your visitors encounter them. This step is crucial for ensuring a smooth transition to your new server.
Website Testing Checklist
| Elements to Test | Testing Steps |
|---|---|
| Pages | Review the layout, content, and images on each page. |
| Posts | Read through your blog posts to validate text, images, and formatting. |
| Media files | Confirm that images, videos, and other media files are loading correctly. |
| Forms | Submit test entries through contact forms or subscription forms to check functionality. |
| Contact pages | Verify the accuracy and functionality of contact information and embedded maps or directions. |
| Functionality | Interact with sliders, buttons, menus, and other features to ensure they work as intended. |
Conclusion
After following the step-by-step guide outlined in this article, you can confidently conclude your WordPress migration with a seamless and hassle-free process. By prioritizing website backup, DNS settings update, and thorough testing, you ensure the successful transition of your website to a new host or domain.
Website backup is essential for safeguarding your data and providing a safety net in case any issues arise during the migration process. By using reliable backup plugins like UpdraftPlus or VaultPress, you can easily create a complete backup, including files and databases.
Updating DNS settings is crucial, especially if you are changing domains. By pointing your domain to the new server, you ensure that visitors reach your website without any disruption. Additionally, setting up the destination server properly, installing WordPress, and updating the necessary database and user accounts ensure a smooth transition.
Thoroughly testing your website after migration is the final step to ensure everything is working correctly. Check all your pages, posts, media files, and interactive elements to guarantee a seamless user experience. With attention to detail and by following these best practices, you can confidently complete your WordPress migration, ready to embark on the next chapter of your online journey.
FAQ
How do I backup my WordPress website?
To backup your WordPress website, you can use reliable backup plugins like UpdraftPlus or VaultPress. These plugins allow you to create a complete backup of your site, including files and databases, so you can restore your website if anything goes wrong during the migration process.
How do I set up the destination server for WordPress migration?
To set up the destination server, you need to install WordPress on the new server and set up the necessary database and user accounts. If you are changing domains, you also need to update the DNS settings and point the domain to the new server.
How do I export my WordPress database?
To export your WordPress database, you can go to your current WordPress website’s dashboard and navigate to the “Export” option under the “Tools” menu. Choose the “All content” option and click on “Download Export File” to save your website’s content in an XML file. This file contains all your posts, pages, comments, and other data.
How do I upload files to the new server for WordPress migration?
To upload files to the new server, you can connect to it using an FTP client like FileZilla. From your current WordPress installation, upload all the files to the appropriate directory on the new server, making sure to maintain the same file structure and directory paths.
How do I import my WordPress database?
To import your WordPress database, access the cPanel or database management tool provided by your new host and create a new database. Then, import the XML file you exported earlier into this new database.
How do I update the database connection for my WordPress site?
To update the database connection, you need to access your WordPress configuration file (wp-config.php) on the new server. Update the database name, username, and password to match the new database you created on the destination server.
How do I search and replace URLs in my WordPress database?
If you are changing domains or moving your WordPress installation to a subdirectory, you need to update all internal URLs in your database. Use a search and replace tool to replace the old domain or directory path with the new one. Remember to create a backup of your database before performing search and replace operations.
How do I test my WordPress website after migration?
After completing the migration process, it’s essential to thoroughly test your website on the new server. Check all your pages, posts, media files, and functionality to ensure everything is working correctly. Pay special attention to forms, contact pages, and interactive elements.
What is the importance of backing up my WordPress website and updating DNS settings during migration?
Backing up your website ensures that you can restore your site in case anything goes wrong during the migration process. Updating DNS settings is crucial if you are changing domains, as it directs the domain to the new server. These steps are essential for a seamless and secure WordPress migration process.






